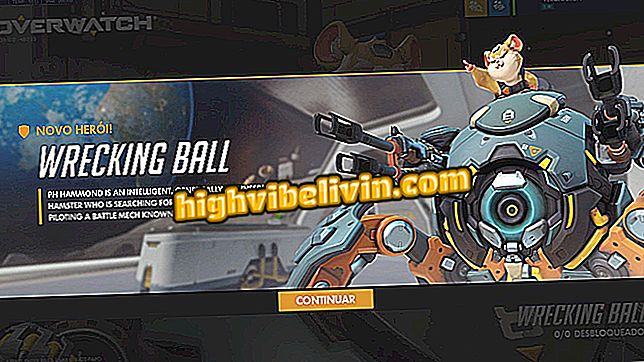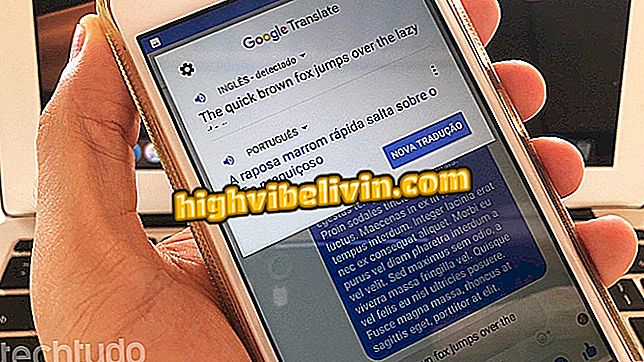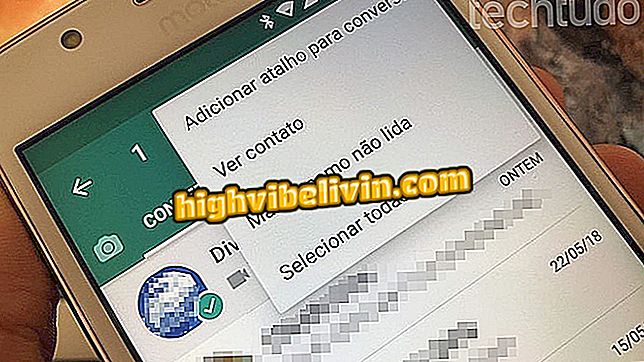ثمانية وظائف بوربوينت قليلة يعرف الناس
يحتوي PowerPoint على بعض الوظائف غير المعروفة ، ولكن من المفيد جدًا جعل العروض التقديمية أكثر تفصيلاً. يتيح لك برنامج مجموعة Office إمكانية إضافة مقاطع فيديو YouTube إلى شرائح ، أو إزالة الخلفية من الصور ، أو تغيير تنسيق الصور لجعلها مستديرة ، على سبيل المثال. يمكنك أيضًا العمل مع الطبقات ، كما هو الحال في Photoshop ، مما يسهل تحرير العناصر بشكل منفصل. تعلم ، في البرنامج التعليمي التالي ، كيفية استخدام ثمانية ميزات PowerPoint غير معروفة.
كيفية إنشاء مخططات زمنية في Office 365 PowerPoint في نظام التشغيل Windows 10

PowerPoint: نصائح من أجل الاستخدام الأفضل للبرنامج
1. قم بتغيير لون النص بواسطة صورة
يمكنك استبدال الألوان الصلبة التقليدية من النصوص مع أي صورة ، وترك الكلمات منمنمة مع المناظر الطبيعية أو الصور.

قم بتخصيص النص الخاص بك مع الصور بدلاً من ألوان PowerPoint الصلبة
الخطوة 1. حدد النص الذي ترغب في نمطه وانتقل إلى علامة التبويب "تنسيق" في القائمة العلوية. ثم اختر "Text Fill" ثم انقر على خيار "Image ...".

تبديل ألوان النص الصلبة مع الصور في PowerPoint
الخطوة 2. يمكنك اختيار صورة من جهاز الكمبيوتر الخاص بك ، والبحث في الإنترنت عن Bing دون مغادرة PowerPoint أو تحميل صور OneDrive الخاصة بك.

يتيح لك PowerPoint البحث عن الصورة التي سيتم استخدامها لتخصيص النص الخاص بك على الكمبيوتر الخاص بك أو على الإنترنت أو في السحابة
الخطوة 3. انقر فوق الصورة التي تختارها ثم قم بتأكيد الإجراء الموجود على الزر "إدراج".

حدد الصورة التي سيتم استخدامها لتخصيص النص الخاص بك في PowerPoint
2. إدراج أشرطة فيديو يوتيوب
يمكنك تضمين أي فيديو YouTube على الشرائح. تجدر الإشارة إلى أن إعادة إنتاجها خلال العروض التقديمية ، سوف تحتاج إلى الوصول إلى الإنترنت.

تضمين مقاطع فيديو YouTube في عروض شرائح PowerPoint
الخطوة 1. الوصول إلى علامة التبويب "إدراج" في القائمة الرئيسية في الجزء العلوي من الشاشة. ثم اختر خيار "الفيديو" ثم انتقل إلى "الفيديو عبر الإنترنت ...".

إضافة مقاطع الفيديو عبر الإنترنت في عروض شرائح PowerPoint
الخطوة 2. ابحث عن مقاطع فيديو أو الصق عنوان URL لفيديو YouTube معين في حقل البحث. لإجراء عمليات بحث على YouTube دون مغادرة PowerPoint ، ما عليك سوى النقر على رمز العدسة المكبرة في الجانب الأيسر من شريط البحث.

ابحث عن مقاطع فيديو YouTube لوضعها على الشرائح
الخطوة 3. حدد الفيديو المطلوب من النتائج ووضعه في العرض التقديمي بالنقر فوق الزر "إدراج" في الزاوية اليمنى السفلى من النافذة. يمكنك نقل وتغيير حجم الفيديو كما تريد داخل الشريحة.

قم بتمييز الفيديو الذي تم العثور عليه وقم بتضمينه في عروض PowerPoint التقديمية
3. قم بإزالة خلفية الصورة
تتيح لك الوظيفة التالية إزالة الخلفية من الصور وترك كائن المقدمة فقط مظللاً.

يتيح لك PowerPoint إزالة الخلفية من الصور
الخطوة 1. بعد إضافة صورة إلى الشريحة ، انتقل إلى قسم "التنسيق" ثم اختر خيار "إزالة الخلفية" في الزاوية العلوية اليسرى.

قم بإزالة الخلفية من الصور في PowerPoint
الخطوة 2. انقر فوق الزر "وضع علامات للإزالة" وقم بوضع شرطات في الصورة باستخدام المؤشر لتحديد المناطق المراد حذفها - ستتم إزالة المنطقة الأرجوانية بأكملها.

قم بتمييز المناطق التي ستتم إزالتها من الصورة
الخطوة 3. ثم انقر فوق الزر "وضع علامة للحفاظ على المناطق" وكرر العملية ، وهذه المرة اختيار ما سيكون مرئياً في الصورة. في النهاية ، حدد "الاحتفاظ بالتغييرات" لإنهاء التعديلات.

تحقق من مناطق الصورة التي ستظل مرئية
4. تغيير تنسيق الصور
يمكنك ترك الصور بأي تنسيق: دائرة ، نجمة ، سهم ، بالونات ، وغيرها.
الخطوة 1. إضافة صورة إلى الشريحة ، ثم انتقل إلى علامة التبويب "تنسيق". ثم انقر فوق الزر الموجود أسفل الزر "قص" ثم "قص إلى شكل الشكل". لتحديد الشكل المطلوب ، انقر ببساطة على الرمز.

تغيير تنسيق الصور في PowerPoint
5. إدراج الصور مباشرة من السحابة
يمكنك أيضًا إدراج أي صورة لـ OneDrive في الشرائح مباشرةً.
الخطوة 1. في علامة التبويب "إدراج" ، اختر خيار "الصور عبر الإنترنت". في النافذة التي ستفتح ، حدد "تصفح" بجانب OneDrive. لاحظ أنك تحتاج إلى تسجيل الدخول باستخدام حساب Microsoft لفتح OneDrive.

أضف صورًا محفوظة إلى OneDrive على شرائح PowerPoint
الخطوة 2. افتح المجلد المطلوب وحدد الصورة التي سيتم تضمينها في الشريحة. أكِّد الإجراء في "Insert" في الركن السفلي الأيسر من النافذة.

حدد الصورة في السحاب وأضفها إلى شريحتك
6. أدخل أزرار قابلة للنقر للتحكم في الشرائح
يمكنك إضافة أزرار للتحكم في الشرائح أثناء العروض التقديمية. يمكنك إدراج الرموز التي ترتبط بالشريحة الأولى أو الأخيرة ، أو نقل الشريحة إلى الأمام أو الخلف ، أو فتح موقع ويب أو ملف آخر على جهاز الكمبيوتر الخاص بك.
الخطوة 1. في علامة التبويب "إدراج" ، في القائمة الرئيسية ، اختر خيار "النماذج". حدد رمزًا من قسم "أزرار الإجراءات" وأدخله في الشريحة.

أضف أزرار الإجراءات إلى الشرائح الخاصة بك
الخطوة 2. اختر الإجراء الذي سيؤديه هذا الزر عند النقر فوقه أثناء العرض التقديمي. قم بتأكيد الإعداد عن طريق الضغط على OK (موافق).

اختر الإجراء الذي سيؤديه الزر أثناء عرض الشرائح
الخطوة 3. يمكنك تحرير نمط وألوان الزر في قائمة التنسيق.

تخصيص الزر وفقا لنمط العرض التقديمي الخاص بك
7. استخدام الطبقات ، كما هو الحال في برنامج فوتوشوب
تعرض لوحة تحديد PowerPoint كائنات فردية كل على حدة ، في شكل مشابه لطبقات Photoshop. بهذه الطريقة ، يمكنك تنظيم شاشة عملك وتحرير الكائنات بشكل منفصل.
الخطوة 1. من القائمة الرئيسية ، انتقل إلى "Select" في الزاوية اليمنى من الشاشة المجاورة لرمز السهم. ثم انتقل إلى "لوحة التحديد ...". سيتم سرد جميع الكائنات إلى يمين النافذة.

تعرض لوحة تحديد PowerPoint كائنات منفصلة كل على حدة ، في شكل مشابه لطبقات Photoshop
الخطوة 2. حدد رمز العين بجانب كل كائن لإخفائه أو إظهاره على الشاشة. هذا يترك مساحة العمل أكثر تنظيماً وأكثر تنظيماً أثناء تحرير العناصر الأخرى في العرض التقديمي.

أيقونة العين تكشف أو تخفي الكائنات في PowerPoint
الخطوة 3. انقر الأسهم لوضع العنصر في مستوى واحد فوق أو تحت الآخرين. سيؤدي ذلك إلى تحريك الكائن للأمام أو للخلف من الرموز الأخرى على الشريحة.

ضع الكائنات حسب ترتيب تفضيلك
8. احفظ العرض التقديمي بتنسيق PDF
إذا كنت لا تريد حفظ المستند كعرض شرائح ، يمكنك حفظه بتنسيق PDF.
الخطوة 1. تحت "ملف" في الزاوية اليسرى العليا ، اختر "تصدير" من القائمة الجانبية اليسرى. ثم افتح الخيار "إنشاء PDF / XPS Document" وانقر فوق الزر "إنشاء PDF / XPS" لحفظ الملف بتنسيق PDF.

قم بحفظ عرض شرائح PowerPoint بتنسيق PDF
جاهزة. استفد من هذه النصائح الغريبة واجعل الشرائح أكثر تفصيلاً.
كيفية إدراج الفيديو في باور بوينت 2007؟ اطرح أسئلتك في المنتدى.