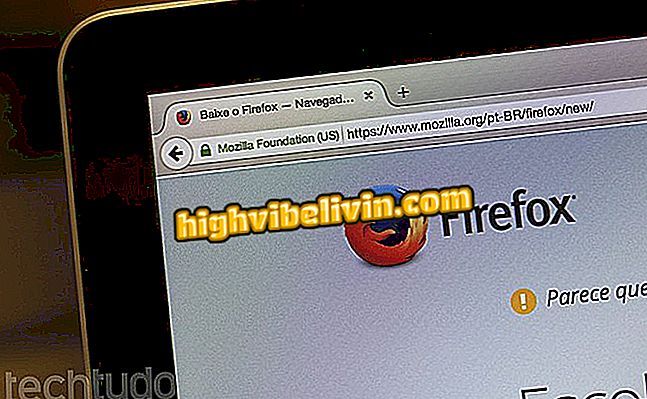عشر نصائح لجعل بطارية الكمبيوتر المحمول الخاص بك مع ويندوز 10 لفترة أطول
يقدم Windows 10 أدوات للمساعدة في عمر بطارية دفتر الملاحظات. تسعى الإجراءات إلى زيادة إنتاجية نظام تشغيل Microsoft وتمكين استخدام أكثر استقلالية للكمبيوتر. يمكنك تخصيص استخدام الطاقة لكل تطبيق ، وتقليل مزامنة البريد الإلكتروني ، وتحسين تشغيل الفيديو. كما يشار إلى نصائح أخرى أقل شهرة: خلفيات الشاشة الداكنة وغطاء الكمبيوتر المحمول مغلق ، لتعليق الاستخدام.
فيما يلي عشرة تلميحات لجعل بطارية الكمبيوتر الدفتري التي تعمل بنظام Windows 10 تدوم لفترة أطول وتضمن تشغيل الكمبيوتر المحمول طوال اليوم دون الحاجة إلى البقاء متصلاً بالقوة.
سبع نصائح لتحرير مساحة على جهاز الكمبيوتر الخاص بك ويندوز

يقدم Windows 10 القرص لجعل بطارية الكمبيوتر المحمول تدوم لفترة أطول
1. تعليق الشاشة
من خلال البقاء لفترة دون لمس دفتر الملاحظات ، فمن الأفضل التبديل التلقائي إلى وضع الاستعداد. في هذه الحالة ، كلما كان الوقت اللازم لتنشيط الوضع أقصر ، يجب أن تستمر البطارية أطول. لذلك ، قم بتعيين عدد الدقائق التي يجب أن يتم إيقاف تشغيل الشاشة وتعليق الكمبيوتر. تكون هذه التوصية لكلا عند توصيل طاقة البطارية واستخدامها بشكل مستقل.
للإعداد ، انتقل إلى "الإعدادات"> "النظام"> "الطاقة والاستعداد". هناك أربعة خيارات للاختيار من بينها ، مع فترات تتراوح بين دقيقة واحدة و 5 ساعات.

ضمن الإعدادات> النظام ، اختر المدة التي تريد ضبط التعليق فيها في نظام التشغيل Windows 10
2. أوضاع الطاقة
إحدى الميزات الجديدة في Windows 10 هي خيار التبديل بين أوضاع الطاقة. من خلال خط للانتقال إلى النقطة المثالية ، يمكن تكوين دفتر الملاحظات للعمل بين "عمر أفضل للبطارية" و "أداء أعلى".
لإجراء التعديل ، انقر فوق شريط المهام أو رمز البطارية في الزاوية اليمنى السفلى من الشاشة. قم بتمرير الإشارة المرجعية إلى الإعداد الذي تريده. لمزيد من اليسار ، سيتم تنشيط أقل سطوع لتجنب حساب الحمل.

استخدم رمز البطارية لضبط وضع طاقة الكمبيوتر المحمول مع Windows 10
3. وضع توفير البطارية
ميزة مفيدة للغاية ، يتم تنشيطها بشكل افتراضي في نظام التشغيل Windows 10 والتي يمكن ضبطها أيضًا ، هي وضع "توفير الطاقة". تعمل الميزة على إيقاف تشغيل مزامنة البريد الإلكتروني وإشعارات الدفع وتطبيقات الأماكن في الخلفية. بالإضافة إلى ذلك ، فإنه يقلل من سطوع الشاشة تلقائيًا إذا كنت تفضل ذلك.
لتغيير النسبة المئوية للبطارية التي ينبغي تمكين الوضع فيها أو تعطيلها ، انتقل إلى "الإعدادات"> "النظام"> "البطارية". بمجرد وصول الحمل إلى نقطة التحديد ، سيتم إيقاف تشغيل الوظائف لتحسين الوقت حتى نفاد طاقة الكمبيوتر المحمول.

اختر عدد المئة من البطارية التي تريد حفظها في Windows 10
4. استخدام البطارية لكل تطبيق
تمامًا كما في النصيحة السابقة ، ضمن "الإعدادات"> "النظام"> "البطارية" ، يمكنك أيضًا تعريف استخدام البطارية لكل تطبيق. عند إجراء الضبط ، يقوم Windows بتقليل عمل كل تطبيق بمجرد تعيين النظام تلقائيًا عند وضع البرنامج في الخلفية.
للتخصيص حسب البرنامج ، انقر فوق "استخدام البطارية لكل تطبيق" أسفل رقم إشارة رسوم الكمبيوتر المحمول. حدد ما إذا كنت تريد رؤية كمية الطاقة التي تستخدمها التطبيقات في الساعات أو الأسبوع الماضي ومع البيانات ، اختر البرنامج الذي ترغب في استمرار تشغيل Windows عليه.

يمكن تخصيص استخدام البطارية لكل تطبيق في Windows 10
5. تقليل سطوع الشاشة
على الرغم من أنه يبدو بسيطًا ، قد ينسى العديد من المستخدمين مقدار ما يمكن أن يساعده سطوع الشاشة على البطارية ، وكذلك تجنب التعب بعد ساعات طويلة على الكمبيوتر. لتغيير يمكنك استخدام ثلاثة مسارات ، فإن أبسطها هي مفاتيح جهاز الكمبيوتر المحمول الذي تم تكوينه مسبقًا لزيادة أو تقليل السطوع. عادة ما تكون الأزرار بين F1 و F12 ويشار إليها برمز الشمس.
إذا لم تعثر على المفاتيح ، فيمكنك إجراء الضبط في "الإعدادات"> "النظام"> "الفيديو"> "تغيير السطوع". في أيقونة البطارية ، في الزاوية اليمنى السفلى من الشاشة ، يمكنك أيضًا ضبط الشدة بين 0 و 100٪ ، كما هو مبين في الصورة أدناه.

يمكنك تغيير السطوع باستخدام قائمة الإعداد> النظام أو رمز البطارية في شريط مهام Windows 10
6. إغلاق دفتر الملاحظات
تستخدم عادةً أثناء النقل فقط أو من خلال البقاء بعيدًا جدًا عن الكمبيوتر الدفتري للمحافظة على الخصوصية ، كما يمكن لغطاء الكمبيوتر المحمول المساعدة في توفير طاقة البطارية. للقيام بذلك ، انتقل إلى "الإعدادات"> "النظام"> "الطاقة والاستعداد"> "إعدادات الطاقة الإضافية".
في الصفحة التي تفتح ، انقر على الجانب الأيسر من القائمة ضمن "اختيار وظيفة إغلاق الغطاء". بهذه الطريقة ، دائمًا عندما ينخفض الجزء ، سينتقل النظام تلقائيًا إلى وضع السكون.

يمكن أيضًا استخدام غطاء الكمبيوتر المحمول المغلق لحفظ البطارية في نظام التشغيل Windows 10
7. تحسين الفيديو
هناك تفاصيل أخرى يمكن أن تستنزف بطارية الكمبيوتر المحمول هي تشغيل مقاطع الفيديو. للقيام بذلك ، يتيح لك Windows 10 ضبط استخدام الطاقة لهذه الوظيفة عند عدم توصيل الكمبيوتر بالتيار الكهربائي.
انتقل إلى "الإعدادات"> "التطبيقات"> "تشغيل الفيديو". مرر الشاشة إلى "خيارات البطارية" وتحت "عند مشاهدة الأفلام ومقاطع الفيديو باستخدام طاقة البطارية" ، حدد "التحسين لعمر البطارية". ومن الممكن أيضًا ، في نفس اللوح ، السماح بإعادة إنتاج الفيلم بدرجة دقة أقل لحفظ الحمل.

اختر تحسين عمر البطارية عند تشغيل مقاطع الفيديو في Windows 10 في إعداد> التطبيقات
8. مزامنة البريد الإلكتروني
أحد التطبيقات التي تنفق كثيرًا من طاقة البطارية عند عدم اتصال الكمبيوتر المحمول هو البريد الإلكتروني نظرًا لأنه يبحث عن معلومات جديدة في جميع الأوقات. إذا لم تكن بحاجة إلى هذا التحديث المستمر ، فيمكنك تغيير التكرار أو التحقق من الرسائل فقط عندما تريد.
ضمن "الإعدادات"> "الحسابات"> "حسابات البريد الإلكتروني والتطبيق" اختر الحساب المراد تهيئته وانقر على "إدارة" لتغيير إعداد مزامنة البريد. يمكنك تحديد فحص صندوق البريد كل 15 دقيقة أو ما يصل إلى ساعتين. يتوفر أيضًا خيار تنزيل رسائل البريد الإلكتروني الجديدة يدويًا - وهو الأنسب لحفظ البطارية.

قم بإدارة كل حساب بريد إلكتروني لتنزيل الرسائل طالما كنت تفضل في Windows 10
9. قم بإيقاف تشغيل Bluetooth أو Wi-Fi أو استخدم وضع الطائرة
عندما لا تحتاج إلى الاتصال بأي شبكة ، فإن أفضل خيار هو تنشيط "وضع الطائرة" أو إيقاف تشغيل Bluetooth و Wi-Fi كل على حدة. للقيام بذلك ، افتح شريط مهام Windows 10 بالنقر فوق الرمز الموجود في الركن السفلي الأيمن من الشاشة وتحديد "وضع الطائرة". إذا كنت تريد إيقاف تشغيل البلوتوث فقط ، فانتقل إلى "الإعدادات"> "الأجهزة"> "بلوتوث وغيرها".
توفر بعض أجهزة الكمبيوتر المحمولة أيضًا مفاتيح فعلية لتعطيل وتفعيل الشبكات. عادة يتم تثبيتها بين أزرار F1 و F12 وتحمل الرسومات وفقًا للدالة.

يمكن تعطيل البلوتوث و Wi-Fi في الإعدادات أو من خلال وضع الطائرة في نظام التشغيل Windows 10
10. استخدم الشاشات المظلمة
ربما يكون التلميح الأقل شهرة لجعل بطارية الكمبيوتر المحمول تدوم لفترة أطول هو استخدام الشاشات المظلمة. عند اختيار ظلال أقل سطوعًا ، لا تحتاج وحدات البكسل إلى الإضاءة بقدر ما تضيء الصور ذات اللون الأبيض الفاتح ، وبالتالي توفير الطاقة.
لتغيير شاشة الخلفية في نظام التشغيل Windows 10 ، انتقل إلى "الإعدادات"> "التخصيص"> "شاشة الخلفية". يوفر نظام Microsoft بعض الصور الثابتة أو بدائل الألوان. يمكن تعريف الصورة أيضًا من خلال ملفات الكمبيوتر.

يمكن للشاشات المظلمة أيضًا أن تجعل البطارية تدوم لفترة أطول في Windows 10
إضافي: أوقف تشغيل الإضاءة الخلفية للوحة المفاتيح
في بعض أجهزة الكمبيوتر الدفترية ، تأتي لوحات المفاتيح مزودة بإضاءة خلفية للمساعدة في البيئات الليلية أو المظلمة. على الرغم من المساعدة في الكتابة ، تستخدم الوظيفة أيضًا الكثير من طاقة البطارية ويمكن إيقافها عند عدم الحاجة إليها. للقيام بذلك ، ابحث عن زر بين الأزرار التي تقوم بإيقاف تشغيل الضوء ، أو ابحث عبر مركز إعدادات الكمبيوتر المحمول لـ Windows لتخصيص الميزة.
كيفية تفعيل المستخدم المشرف في نظام التشغيل Windows 10؟ اكتشف في المنتدى.

- اختبرنا نظام التشغيل Windows 10