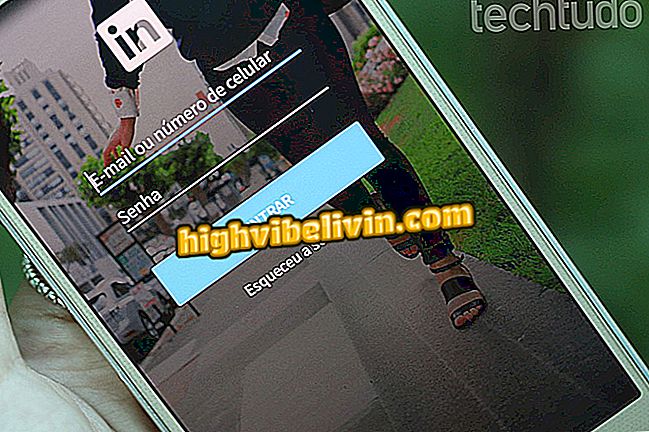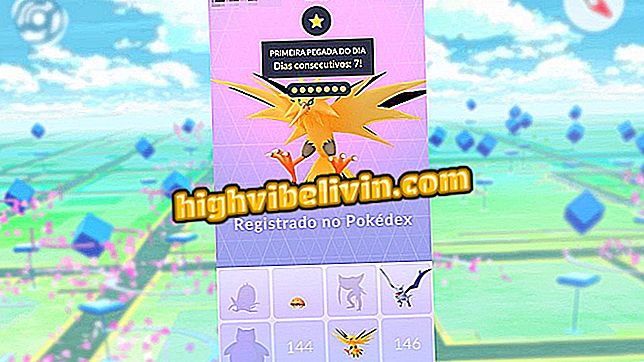Xbox One: كيفية حفظ gameplays ولقطات الشاشة في قائمة وحدة التحكم الجديدة
تلقى Xbox One تحديثًا غيّر نظام تشغيل وحدة التحكم. من بين التحسينات الرئيسية هي الميزات الجديدة في نظام التقاط الفيديو والصورة اللعبة ، والتي لديها الآن وظائف أكثر اكتمالا ويمكن الوصول إليها بسهولة أكبر على لوحة وحدة التحكم.
كيفية بث الألعاب باستخدام منصة الحزمة في Xbox One
يمكن الوصول إلى خيارات لعبة DVR بشكل أكبر عن طريق الضغط على زر التحكم المركزي ، والذي يسمح بالتقاط الصور بسرعة ، والخيارات المتقدمة ، والوصول إلى صورة وحدة التحكم ومعرض الفيديو ، والتي يمكن تحريرها واستيرادها إلى OneDrive. راجع الدليل وتعرف على كيفية استخدام الأداة الجديدة.

Xbox One: كيفية تسجيل مقاطع الفيديو وتحميلها في قائمة وحدة التحكم الجديدة
الخطوة 1. أثناء تشغيل بعض الألعاب على جهاز Xbox One ، اضغط على زر التحكم المركزي (X bright) لفتح لوحة التحكم الجديدة. في الجزء العلوي ، يمكنك مشاهدة الاختصارات لتصوير مقاطع الفيديو والصور بسرعة ؛
الخطوة 2. بعد الضغط على أحد الأزرار (X أو Y) ، سوف تتلقى إخطارًا بأنه تم التقاط الصور وحفظها. لاحظ أنه في حالة لقطات الشاشة ، ستكون الصورة الملتقطة ذات صلة بالوقت الذي ضغطت فيه على الزر المركزي في عنصر التحكم ؛
التطبيق: الحصول على أفضل النصائح وأحدث الأخبار على هاتفك

استخدم الاختصارات لحفظ مقاطع الفيديو والصور من جهاز Xbox One
الخطوة 3. للتحقق من خيارات الالتقاط المتقدمة ، اضغط على زر مركز التحكم ثم اضغط على تحديد (تغيير العرض). في هذه الشاشة ، يمكنك بدء تسجيلات جديدة (تصل إلى خمس دقائق) ، أو تسجيل آخر خمس دقائق من التشغيل ؛

استخدم ألعاب DVR للوصول إلى الخيارات المتقدمة لـ Xbox One
الخطوة 4. لفحص ومشاركة مقاطع الفيديو والصور الخاصة بك ، افتح DVR Games (راجع الخطوة أعلاه) وانقر على "Manage Captures".

إدارة التقاط الخاصة بك على إكس بوكس واحد
الخطوة 5. في هذه الشاشة ، سيكون بإمكانك الوصول إلى جميع الصور ومقاطع الفيديو المحفوظة لألعابك على جهاز Xbox One ، اضغط على A على أي من الملفات لتشغيلها ؛

تحقق من لقطات الشاشة واللعب المسجلة على جهاز Xbox One الخاص بك
الخطوة 6. في الجزء العلوي من الشاشة ، يمكنك تصفية الملفات المحفوظة على Xbox Live و HD من الجهاز ، أو فصل الصور ومقاطع الفيديو فقط من الألعاب ؛

تصفية الملفات المحفوظة على وحدة التحكم الخاصة بك أو Xbox Live
الخطوة 7. لإرسال أحد الملفات إلى جهاز كمبيوتر أو هاتف ذكي ، حدده وانقر فوق "تحميل إلى OneDrive" ؛

قم بتحميل مقاطع الفيديو والصور الخاصة بك من Xbox One إلى OneDrive
الخطوة 8. عندما يكتمل التحميل ، ستتلقى الإخطار (انظر الصورة) ؛

انتظر تأكيد التحميل على Xbox One
الخطوة التاسعة. للوصول إلى أو تنزيل ملفاتك من الكمبيوتر الشخصي أو الهاتف الذكي ، افتح OneDrive وقم بتسجيل الدخول باستخدام حساب Microsoft الخاص بك (وهو نفس المستخدم المستخدم في تسجيل الدخول إلى جهاز Xbox One). في مجلد "الصور" ، يمكنك العثور على جميع الملفات المحفوظة ، والتي يمكن تنزيلها بشكل طبيعي ؛

قم بالوصول إلى OneDrive على الكمبيوتر الشخصي أو المحمول لتنزيل مقاطع الفيديو والصور الخاصة بك من جهاز Xbox One
الخطوة 10. خيار آخر هو تحرير مقاطع الفيديو الخاصة بك مباشرة عبر Xbox One ، وذلك باستخدام تطبيق تحميل الأستوديو. للقيام بذلك ببساطة فتح الملف على Xbox وانقر على "تحرير" ؛

يمكنك أيضًا تحرير مقاطع الفيديو والصور على Xbox One
الخطوة 11. في Upload Studio ، يمكنك إضافة مواضيع وصور ونصوص صوتية وحتى الصور المسجلة باستخدام Kinect. يمكن حفظ الفيديو وتحميله إلى OneDrive في وقت لاحق.

استخدم تطبيق Upload Studio لإضافة أصوات وتسجيلات وتأثيرات إلى مقاطع الفيديو الخاصة بك على Xbox One
أي وحدة تحكم لديها أفضل الألعاب الحصرية؟ ترك الرد