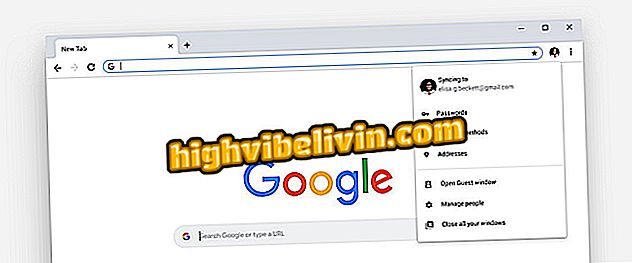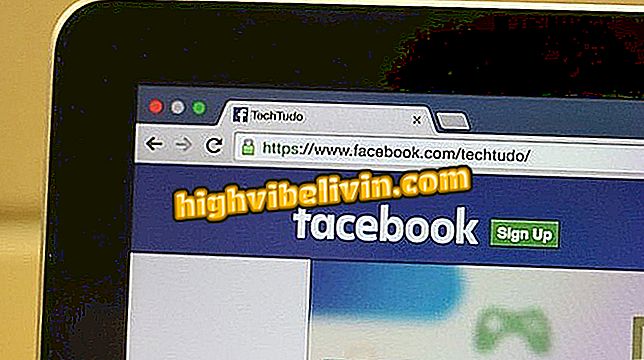Xbox One: كيفية استخدام وظيفة "المجموعات" الجديدة لتنظيم الألعاب والتطبيقات
تلقى Xbox One تحديثًا كبيرًا في يوليو ، والذي أضاف من بين العديد من الميزات أداة المجموعات الجديدة التي طال انتظارها. باستخدامه ، يمكنك إنشاء مجلدات مخصصة لفصل الألعاب والتطبيقات عن وحدة تحكم Microsoft ، وجعلها تبرز وتسهل الوصول إليها. ألم تجرب الجدة؟ تحقق من الدليل الكامل حول كيفية استخدامه.
PS4 x Xbox One: شاهد المقارنة بين لوحتين للجيل الجديد
الخطوة 1. من القائمة الرئيسية لـ Xbox One ، انقر فوق "ألعاب وتطبيقاتي" (انظر الصورة أدناه) للعثور على الميزة الجديدة ؛
الألعاب والتطبيقات "الخطوة 2. اختر علامة التبويب "مجموعات" وانقر على زر "إنشاء مجموعة" ، الموجود في الجزء السفلي من الشاشة.

على جهاز Xbox One حدد علامة التبويب مجموعات وانقر فوق إنشاء مجموعة
الخطوة 3. ستحتاج إلى إعطاء المجموعة الجديدة اسمًا لاستخدامه كتسمية. اكتب باستخدام لوحة المفاتيح الافتراضية لـ Xbox One وانقر فوق Enter؛

قم بتسمية مجموعة ألعاب وتطبيقات Xbox One الجديدة
الخطوة 4. الوقت لإضافة الألعاب والتطبيقات إلى المجلد الجديد على جهاز Xbox One ، انقر فوق A على كل عنصر تريد تضمينه في المجموعة الجديدة. يمكنك تصفية الألعاب والتطبيقات والعناصر التي تم تنزيلها بالفعل أو المتوفرة للتنزيل ؛

حدد الألعاب والتطبيقات التي تريد إضافتها إلى مجموعة Xbox One الجديدة
الخطوة 5. عند الانتهاء من إضافة الألعاب والتطبيقات ، انقر فوق الزر "إضافة" على الجانب الأيمن من الشاشة. لاحظ أنه يمكنك إضافة المزيد من العناصر إلى مجموعتك في وقت لاحق ؛

انقر فوق الزر "إضافة" لإنهاء مجلد الألعاب في جهاز Xbox One
الخطوة 6. الآن وبعد أن أصبح مجلدك الجديد جاهزًا ، سيكون متاحًا في علامة التبويب "المجموعات" في "ألعابي وتطبيقاتي". انقر فوق "ابدأ" على عنوان المجموعة وحدد "إضافة إلى بدء" لتثبيته على الشاشة الرئيسية لـ Xbox One ؛

يمكنك إضافة مجموعة الألعاب الخاصة بك إلى القائمة الرئيسية لـ Xbox One
الخطوة 7. حسنًا ، يمكنك الآن تنظيم جميع ألعاب وتطبيقات Xbox One في مجموعات مختلفة.

قم بتشغيل ألعابك مع مجموعة Xbox One الجديدة
أيهما أفضل: بلاي ستيشن 4 ، أو Xbox One أو ألعاب الكمبيوتر الشخصي؟ ترك الرد