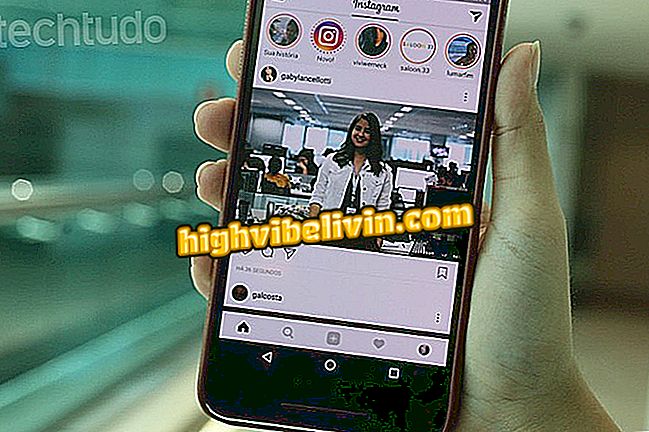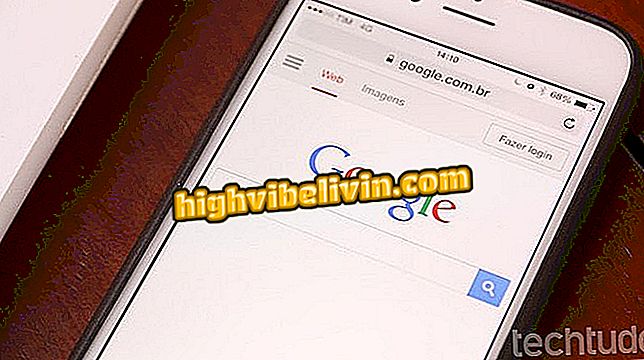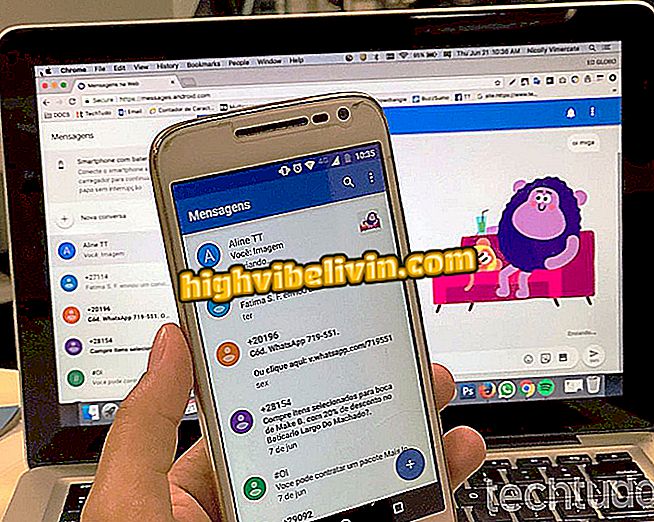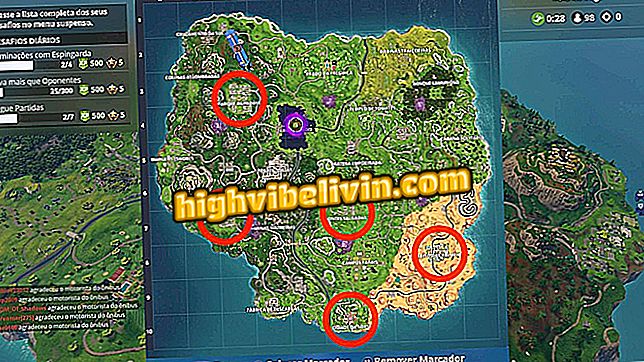تحرير الصور وجعلها مثالية مع Lightroom للجوال
Adobe Photoshop Lightroom هو محرر صور قوي على الكمبيوتر ، ولكنه يحتوي أيضًا على إصدارات الجوال. يتوفر التنزيل لهواتف Android و iPhone (iOS) ، ولكن تجدر الإشارة إلى أن الإصدار التجريبي من التطبيق مجاني لمدة 30 يومًا وبعد ذلك سيتعين على المستخدم دفع رسوم.
يجمع هذا التطبيق عددًا من أدوات Lightroom المتقدمة ، بما في ذلك منحنيات اللون وإعدادات التعرض. في البرنامج التعليمي التالي ، نوضح لك كيفية استخدام جميع الميزات المجانية للإصدار التجريبي من Adobe Lightroom للجوال.

لايت: تعلم كيفية استخدام Adobe Photo App
تطبيقات للكتابة في الصور: يمكنك الاطلاع على خيارات مجانية لأجهزة Android و iPhone
قطع وتدوير ومرآة
الخطوة 1. عند فتح Lightroom على هاتفك ، اضغط على الزر "إضافة صور" لتحميل الصور من المعرض أو انقر فوق زر الكاميرا لالتقاط صورة جديدة. في هذا المثال ، سنستخدم صورة محفوظة على الجهاز. حدد صورة أو أكثر والمس "إضافة صور".

تحميل صور Android في Adobe Lightroom
الخطوة 2. سيتم تجميع الصور المحددة في معرض جديد. انقر فوق المجلد ، ثم حدد الصورة التي تريد تحريرها.

فتح الصورة للتحرير في تطبيق Adobe Lightroom
الخطوة 3. أول قائمة تحرير سنعلمك استخدامها هي "Cut" ، الموضحة أدناه في الصورة أدناه. المسها لفتح أدواتك.

قائمة اختيار قائمة Lightroom للجوال
الخطوة 4. على اليسار ، سيكون هناك حقلين يسمى "Aspect". في البداية ، يمكنك اختيار نسبة محددة مسبقًا لاقتصاص الصورة. بعد ذلك ، حدد الخيار "مجاني" ، والذي يسمح لك بسحب الحواف بحرية ، أو "قفل" ، الذي يحافظ على النسبة ثابتة. لسحب الحافة ، ما عليك سوى إبقاء إصبعك على أحد الضربات البيضاء وزرها في الاتجاه المطلوب.

عملية قطع الصور في Adobe Lightroom
الخطوة 5. إذا كنت تريد إمالة الصورة ، فاضغط واسحب الخط المنحني المنقط أسفل الصورة إلى الزاوية المطلوبة. انقر فوق الزر "تصحيح تلقائي" ، المظلل في الصورة الثانية أدناه ، بحيث يقوم Lightroom تلقائيًا بتصحيح الصورة ، وتركها على التوالي.

إمالة الصور اليدوية والآلية في Lightroom للجوال
الخطوة السادسة: في أي وقت تريده ، المس السهم المنحني الذي يشير إلى اليسار للتراجع عن العملية - حيث سيؤدي ذلك على الجانب إلى إعادة العملية. المس "الاتجاه" لتدوير الصورة بمقدار 90 درجة ، مع مراعاة المرآة أفقيًا أو رأسيًا.

زر التراجع عن العملية وقائمة Lightroom Orientation
الخطوة 7. أخيرًا ، المس رمز الاختيار لتأكيد تعديلات القطع.

الانتهاء من القطع ، والتناوب ، وتحرير المرايا في لايت
التطبيق: احصل على نصائح التكنولوجيا والأخبار على هاتفك
مرشحات
الخطوة 1. سيقوم تطبيق Lightroom بحفظ التعديلات وستتم إعادتك إلى الشاشة الرئيسية. المس قائمة الفلتر ، ممثلة بتقاطع ثلاث دوائر ، وشاهد الأدوات الجديدة التي ظهرت.

تسليط الضوء على قائمة تصفية المحمول Adobe Lightroom
الخطوة 2. المس "Creative" لرؤية خيارات التصفية وحدد الخيار المرغوب. تحت "اللون" ، يتم عرض قائمة أنظمة الألوان المعينة مسبقًا ، والتي يمكن اختيارها بنفس الطريقة.

لايت مرشح القوائم الإبداعية والألوان
الخطوة 3. انقر فوق الزر "B & W" للاختيار بين أنظمة مختلفة بالأبيض والأسود. هناك المزيد من الأدوات على اليمين ، فقط حرك إصبعك لعرضها.

توسيع المزيد من أدوات قائمة التصفية
الخطوة 4. انقر فوق "التفاصيل" لاختيار نوع من العلاج للحصول على تفاصيل الصورة (أخف وزنا وأقل ضوضاء وأكثر تفصيلا الخ). في "Effect" ، يمكنك تحديد تأثيرات مثل نقوش الصورة النصفية ، التعتيم والحبيبات ، على سبيل المثال.

تسليط الضوء على التفاصيل وتأثير القوائم في لايت
الخطوة 5. تحتوي قائمة "الكاميرا" على خمسة خيارات أخرى لخيارات الألوان تحاكي إعدادات الكاميرا. إذا كنت تريد التراجع عن جميع التعديلات ، فالمس "إعادة تعيين" وحدد "الكل".

طريقة للتراجع عن جميع التعديلات في تطبيق Lightroom
الخطوة 6. لاحظ أنه تم إلغاء جميع تعديلات الصور. يمكنك إعادة التعديلات من خلال النقر على الزر "تراجع" حتى تصل إلى المرحلة المطلوبة للصورة.

التراجع عن تعديلات الصور التي أعدتها Adobe Lightroom
تعديلات يدوية
الخطوة 1. آخر قائمة تحرير رئيسية في Lightroom تحتوي على تعديلات يدوية. سيؤدي تحديده إلى عرض أدوات الضبط الأساسية افتراضيًا ، المحددة بواسطة رمز مصراع الكاميرا. على الزر الأول "B & W" ، يمكنك تمكين أو تعطيل نظام الألوان بالأسود والأبيض.

أدوبي لايت الغرفة اليدوية التغيير والتبديل اليدوي
الخطوة 2. في "توازن اللون الأبيض" ، توجد ثلاثة خيارات لموازنة اللون الأبيض ومحدّد يدوي ، مما يسمح لك بالتقاط نغمة من الصورة لاستخدامها كأساس لنظام ألوان جديد. لاستخدامه ، المس "محدد" ، اسحب الدائرة الداخلية إلى التدرج المطلوب ، ثم انقر فوق التحقق داخل الدائرة البيضاء.

توازن اللون الأبيض في Lightroom من صبغة الصور المختارة لكل مستخدم
الخطوة 3. يحتوي تطبيق Lightroom أيضًا على خيارات لضبط درجة الحرارة ، تدرج الألوان ، نغمة تلقائية ، التعرض ، التباين ، الإبرازات ، الظلال ، الأبيض ، الأسود ، الوضوح ، الاهتزاز والتشبع. تعمل جميعها بنفس الطريقة: ما عليك سوى لمس الأداة وتحريك النقطة إلى موضع شريط التمرير الذي يتطابق بشكل أفضل مع التأثير الذي تريده لإعطاء الصورة.

التعديلات اليدوية الأساسية لايت المقدمة عبر شريط التمرير
الخطوة 4. المس رمز الغالق في الزاوية اليسرى لتوسيع القوائم الفرعية المتقدمة لقائمة الضبط اليدوي. تحت "Tone Curve" ، اضغط على إصبعك واسحبه على الخط لتحويله إلى منحنى وتغيير نظام الألوان حسب الرغبة. يمكنك أيضًا ضبط وضع المنحنى (parametric أو RGB أو أحمر أو أخضر أو أزرق) ؛ ضبط الضوء زيادة أو تقليل الضوء والظلام ؛ وتعديل الظلال.

التعامل مع منحنى الدرجة اللونية في تطبيق Adobe Lightroom
الخطوة 5. حدد "Vignette" على الزر الأيسر. سيتم توسيع خيارات متقدمة لتحرير نقوش الصورة النصفية ، بما في ذلك الكثافة ، والنقاط المتوسطة ، والانتشار ، والتقريب ، والأسلوب ، والإبرازات. كما يمكن ضبط الأدوات من خلال شريط التمرير السفلي نفسه كما رأينا سابقاً.

أدوات Adobe Lightroom المتقدمة لتحرير نقوش الصورة النصفية
الخطوة 6. انقر فوق "Split Tone" لتطبيق نظام بلونين على صورتك (أحدهما هو اللون والأخر هو الظلال). في هذه القائمة الفرعية ، تبرز الأدوات الصبغة ، والتشبع ، والتوازن ، وهى الظلال ، وتشبع لون التظليل.

انقسام الفرعي تينت ، موجودة في التعديلات اليدوية لايت
الخطوة 7. اختيار "اللون / B & W" القائمة الفرعية يمكنك زيادة أو إنقاص النسب المئوية من الأحمر والبرتقالي والأصفر والأخضر والأزرق بركة ، والأزرق والأرجواني والأرجواني في إعدادات هوى والتشبع والإضاءة. ما عليك سوى لمس الإعداد المرغوب وسحب الألوان إلى اليمين (زيادة) أو لليسار (تقليل).
/ B & W "في لايتالخطوة 8. أدخل "Unfold" لجعل ألوان صورتك أكثر وضوحًا. يتم تحقيق التأثير من خلال تحريك النقطة إلى اليمين ، بينما تصبح الألوان أكثر "ضبابية" عندما يتحرك المؤشر إلى اليسار.
الخطوة 9. تتمثل القائمة الفرعية الأخيرة للتعديلات اليدوية في "تصحيح العدسة". لمسها وتمكين أو تعطيل تصحيح العدسة بحيث يزيل التطبيق أي مواطن الخلل التي تسببت عندما تم التقاط الصورة.
إنقاذ
الخطوة 1. توضح الصورة الأولى أدناه ثلاثة أزرار مميزة. تسمح لك تلك الموجودة على اليسار بفرز الصورة ، بينما يتيح لك الواحد الموجود على اليمين الوصول إلى الإعدادات المسبقة وغيرها من ميزات التعديل المدفوعة. للحفظ ، المس زر التحميل في الجانب العلوي الأيسر من الشاشة وحدد الخيار المطلوب - في هذا المثال ، "حفظ في المعرض ...".

حفظ الصورة المحررة في Adobe Lightroom في معرض المحمول
الخطوة 2. حدد جودة الصورة واضغط على "موافق". انتظر بضع لحظات حتى يعرض التطبيق رسالة النجاح التي تؤكد حفظ الصورة.

يتم تحرير الصورة في Adobe Lightroom بنجاح على الجوّال
ما هي أفضل تطبيقات تحرير الصور؟ تعليق على.