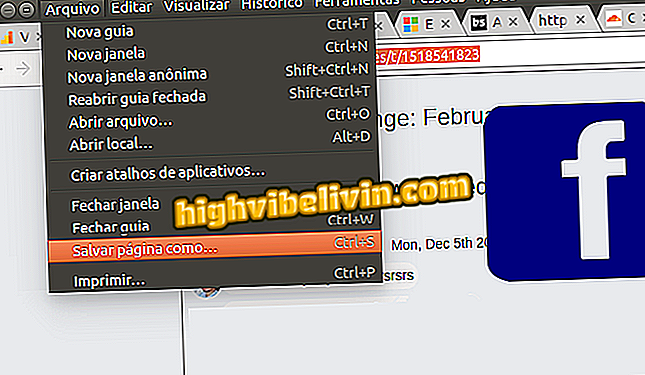سبع نصائح لتحرير مساحة على جهاز الكمبيوتر الخاص بك ويندوز
توفر أدوات Windows الأصلية وظائف مفيدة لتحرير الذاكرة على الكمبيوتر. مع وقت الاستخدام ، يقوم الكمبيوتر بتجميع الملفات والألعاب والتطبيقات التي لم تعد مستخدمة. هذه الأسباب وأسباب أخرى تسبب البطء ، مما تسبب في فقدان الجهاز للمساحة والأداء. ومع ذلك ، مع التلميحات التالية ، لا تحتاج إلى تثبيت برامج خارجية على جهاز الكمبيوتر الخاص بك لتنظيف محرك القرص الثابت.
انظر القائمة أدناه للحصول على سبع نصائح بسيطة للحصول على مساحة أكبر على جهاز الكمبيوتر الخاص بك.
كيفية معرفة ما إذا كانت هناك مساحة خالية على القرص الصلب للكمبيوتر الشخصي

تعرف على كيفية تحرير مساحة على أجهزة كمبيوتر Windows باستخدام النصائح التالية
1. قم بإزالة البرامج التي لا تستخدمها
العديد من البرامج والتطبيقات التي قمت بتنزيلها لأشهر أو حتى سنوات مضت تم نسيانها على الكمبيوتر. دون فائدة ، فإنها تأخذ مساحة غير ضرورية على القرص الصلب. لذا ، قم بإجراء بحث سريع وإلغاء تثبيت البرامج والألعاب أو حذف الملفات التي لم تعد تستخدمها. احرص على عدم حذف البرامج الأساسية لتشغيل الكمبيوتر.
الخطوة 1. في البداية ، اكتب "لوحة التحكم" واضغط على "أدخل" ؛

افتح لوحة تحكم Windows
الخطوة 2. تحت البرامج ، انقر فوق "إلغاء تثبيت برنامج" ، ثم في قسم البرامج ،

حدد الخيار لإلغاء تثبيت برنامج
الخطوة 3. في القائمة ، انقر نقراً مزدوجاً فوق اسم البرنامج أو اللعبة الذي تريد إزالته. اتبع الخطوات المطلوبة في كل عملية إزالة لتنفيذها.

انقر نقرًا مزدوجًا فوق البرنامج لبدء عملية إلغاء التثبيت
2. إجراء تنظيف القرص
سيؤدي تنظيف القرص الصلب إلى حذف ملفات الإنترنت المؤقتة ، وسلة إعادة التدوير ، ومعلومات أخطاء النظام ، والمستندات الأخرى التي تستولي على تخزين الكمبيوتر الخاص بك.
الخطوة 1. من القائمة "ابدأ" ، اكتب "My Computer" ثم اضغط على "Enter"؛

افتح تطبيق جهاز الكمبيوتر في نظام التشغيل Windows
الخطوة 2. انقر على القرص المحلي مع زر الفأرة الأيمن واختر "خصائص" ؛
الخطوة 3. اضغط على "Disk Cleanup" (خيار تنظيف القرص) بجوار مخطط ذاكرة الكمبيوتر الشخصي ؛
من القرص "الخطوة 4. حدد المربع المجاور للملفات المراد حذفها واضغط على "موافق" لتأكيد الإجراء. يعتمد وقت الانتظار على عدد الملفات المراد إزالتها.

تحقق من الملفات التي تريد حذفها من Windows
3. استخدم الملفات مباشرة عبر السحابة
تعد السحابة طريقة رائعة لحفظ الصور ومقاطع الفيديو والمستندات عبر الإنترنت. على نظام التشغيل Windows ، يمكنك استخدام OneDrive ، نظام التخزين السحابي الأصلي من Microsoft. بعد تحديث إصدار Creators من Windows 10 ، تلقى التطبيق وظيفة تسمح بالوصول إلى جميع ملفاتك دون الحاجة إلى تنزيلها إلى HD.
الخطوة 1. في شريط المهام ، انقر بزر الماوس الأيمن على رمز OneDrive وحدد "Settings" ؛

افتح إعدادات OneDrive في Windows
الخطوة 2. في علامة التبويب "الإعدادات" ، حدد المربع في قسم "الملفات عند الطلب" وأكّد الإجراء في "موافق" ؛
على الطلب "على OneDriveالخطوة 3. في مجلد OneDrive ، يشير الرمز الأزرق في قسم "الحالة" إلى أن الملف آمن في السحاب. إذا كان أي مستند أو مجلد أخضر ، فهذا يعني أنه تم تنزيله على جهاز الكمبيوتر الخاص بك. لمغادرته عبر الإنترنت فقط ، انقر بزر الماوس الأيمن على الملف واضغط على "مسح الفضاء".
الفضاء "لنقل الملف إلى سحابة OneDrive4. احذف ملفات Windows Update
يحتفظ Windows بنسخة من كافة التحديثات المثبتة بواسطة Windows Update. حتى بعد التثبيت ، لا يقوم نظام التشغيل بحذف هذه الملفات من محرك الأقراص الثابت. يمكن للتنظيف إزالة هذه الإصدارات أو ضغطها نظرًا لعدم الحاجة إليها للكمبيوتر.
الخطوة 1. افتح "تنظيف القرص" كما هو موضح في البند الأول من هذه القائمة ، وانقر فوق "تنظيف ملفات النظام" ؛
ملفات النظام "في ويندوزالخطوة 2. تحقق من مربع "Windows Update Cleanup" و "Windows Update Update Log". اضغط على "موافق" لإزالة الملفات.

تحقق من الخيارين أعلاه لحذف ملفات Windows Update
5. قم بتنشيط مستشعر التخزين
يقوم Windows Storage Sensor 10 بتجميد المساحة تلقائيًا عن طريق حذف كافة الملفات التي لا تحتاج إليها. إنها أداة صيانة مفيدة للغاية ، خاصة بالنسبة لأولئك الذين غالبًا ما ينسون حذف الملفات المؤقتة أو المهملات.
الخطوة 1. من قائمة ابدأ ، اكتب "التخزين" ثم اضغط على "أدخل" ؛

افتح تطبيق Windows 10 Storage
الخطوة 2. تنشيط "مستشعر التخزين" ؛

انقر على الرمز أعلاه لتنشيط مستشعر التخزين
الخطوة 3. ضمن "تغيير وضع الفضاء الحر" ، تحقق من تفضيلاتك.

حدد المربعات بحيث يتم حذف الملفات تلقائيًا من Windows
6. تقليل نقاط الاستعادة
يمكن أن تؤدي نقاط الاستعادة المتعددة في Windows إلى استهلاك مساحة كبيرة على الكمبيوتر. حل بسيط هو حذف أحدثها. ومع ذلك ، تذكر أنه مع هذا سيكون لديك نقاط استعادة أقل لتصحيح النظام لأخطاء الملفات والفساد.
الخطوة 1. افتح أداة "تنظيف القرص" وانقر على "تنظيف ملفات النظام". في علامة التبويب "خيارات إضافية" ، انقر فوق الخيار مسح في قسم "استعادة النظام ونسخ الظل"؛
الخطوة 2. انقر فوق "حذف" لحذف أحدث النقاط.
7. تعطيل السبات
قد لا يبدو الأمر كذلك ، ولكن ميزة Windows hibernation تستخدم جزءًا من محرك الأقراص الثابت لديك. عند إسبات الكمبيوتر ، تقوم الدالة بحفظ الحالة الحالية للكمبيوتر الخاص بك بحيث يمكنك متابعة العمل من حيث توقف ، وحفظ محتويات ذاكرة الوصول العشوائي إلى القرص الثابت. لذلك ، قد يؤدي تعطيل هذه الميزة إلى تحرير بعض ذاكرة الكمبيوتر.
الخطوة 1. في البداية ، اكتب "cmd". افتح "موجه الأوامر" كمسؤول عن طريق النقر بزر الماوس الأيمن على اسم التطبيق ؛

افتح موجه الأوامر كمسؤول في Windows
الخطوة 2. اكتب "powercfg / hibernate off" (بدون علامتي الاقتباس) واضغط على "Enter" لتعطيل وضع السبات. لتمكينه مرة أخرى ، اكتب "powercfg / hibernate on".
استمتع بالنصائح لتحرير الذاكرة على الكمبيوتر بدون تثبيت أي برامج.
أسئلة حول Windows 10؟ انظر النصائح في المنتدى.