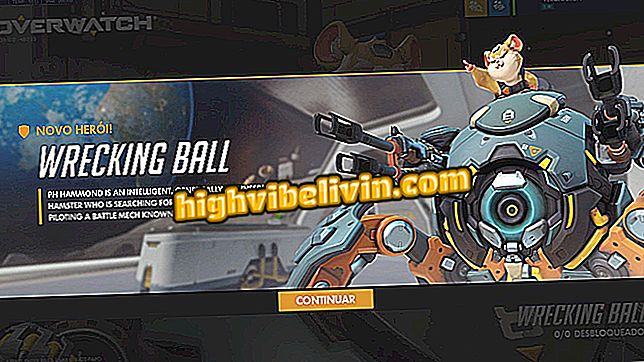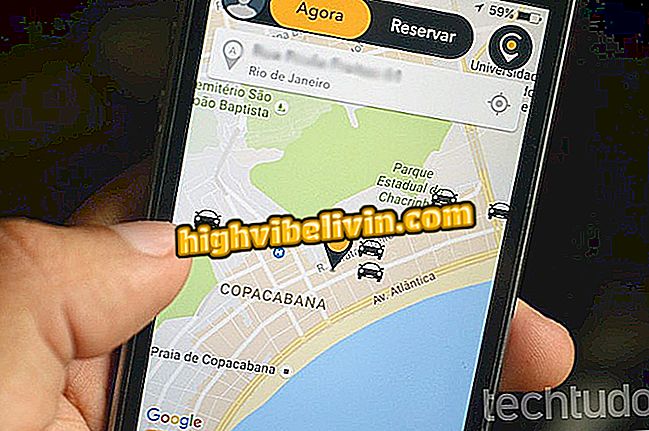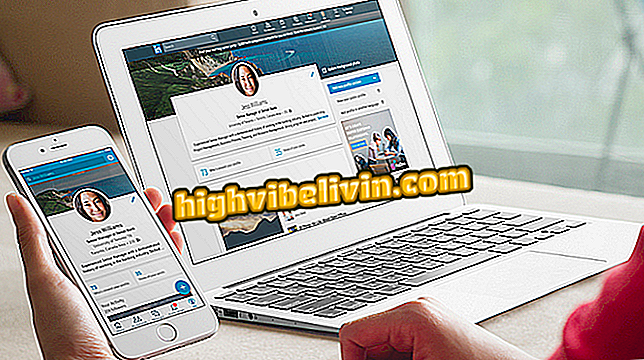سبع نصائح للحصول على جهاز الكمبيوتر الخاص بك ويندوز 10 أسرع
ينفذ Windows 10 بكفاءة ، ولكن قد يتباطأ من خلال عدد من العوامل ، مثل تجاوز الملفات أو وجود فيروسات أو خفض مستوى النظام. بالإضافة إلى إيقاف الرسومات الباهتة والتأثيرات المرئية ، يمكن للإجراءات البسيطة الأخرى المساعدة في تسريع أداء الماكينة ، مثل تنظيف القرص وإلغاء تجزئة القرص الصلب وحذف الملفات المؤقتة.
READ: Windows 98: النظام الذي تم حمى لمدة 20 عاما ؛ استدعاء
فيما يلي سبع تلميحات لجعل جهاز الكمبيوتر الذي يعمل بنظام Windows 10 أسرع. يمكن أيضًا تطبيق الإجراءات أو تكييفها في إصدارات أخرى من نظام Microsoft.

فيما يلي كيفية تحسين أداء جهاز الكمبيوتر الذي يعمل بنظام Windows 10.
قراءة: كيفية حذف الملفات تلقائيا من مجلد التنزيلات في ويندوز
1. تحقق من وجود تحديثات للنظام
الخطوة 1. الوصول إلى بحث النظام وإدخال "التحديثات". انقر فوق الخيار "التحقق من وجود تحديثات" ؛

ابحث عن تحديثات النظام الجديدة في Windows 10
الخطوة 2. سيتم فتح قائمة Windows Update. في حالة توفر تحديثات ، سيقوم النظام بذلك مباشرةً.

سيبدأ Windows 10 بتحديث النظام تلقائيًا
2. هل تنظيف القرص
الخطوة 1. انقر بزر الماوس الأيمن على القرص وانتقل إلى "خصائص" ؛

الوصول إلى خصائص القرص للتنظيف
الخطوة 2. انقر فوق الزر "تنظيف القرص" بجوار الرسم البياني السعة ؛
لتحرير مساحة HDالخطوة 3. قم بتمييز الملفات التي سيتم حذفها وانقر فوق "موافق" لبدء التنظيف.

تحقق من العناصر التي سيتم حذفها في Windows 10 Disk Cleanup
3. إلغاء تثبيت البرامج غير المستخدمة
الخطوة 1. افتح لوحة التحكم وانقر فوق الخيار "البرامج والميزات"؛
والميزات "في لوحة تحكم Windows 10الخطوة 2. انقر على البرنامج المطلوب وانتقل إلى خيار "إلغاء التثبيت". يحتوي كل برنامج على عملية إلغاء مختلفة - يجب عليك اتباع توجيهات الشاشة.

قم بإلغاء تثبيت البرامج التي لا تستخدمها لتحسين أداء Windows 10
4. إلغاء تجزئة النظام
الخطوة 1. لإلغاء تجزئة النظام ، انتقل إلى البحث في النظام واكتب "إلغاء التجزئة". انقر فوق الخيار "Defragment و Optimize Drives"؛

يحتوي Windows 10 على أداة لإلغاء تجزئة النظام
الخطوة 2. اختر القرص الذي سيتم إلغاء تجزئته وانقر فوق "Scan" ، لكي يتحقق النظام من درجة التجزئة الحالية ؛

سيقوم Windows بتحليل مستوى تجزئة ملف القرص
الخطوة 3. في النهاية ، انقر فوق "تحسين" لبدء عملية إلغاء التجزئة.

يعمل Windows 10 على إلغاء تجزئة النظام لتحسين أداء النظام
5. حذف الملفات المؤقتة
الخطوة 1. افتح قائمة ابدأ وانقر فوق "إعدادات" ؛

الوصول إلى إعدادات النظام من قائمة ابدأ
الخطوة 2. انقر فوق الخيار "النظام".

الوصول إلى إعدادات نظام ويندوز 10
الخطوة 3. الوصول إلى علامة التبويب "التخزين" وانقر على "جهاز الكمبيوتر".

افتح إعدادات تخزين القرص
الخطوة 4. ابحث عن خيار "الملفات المؤقتة" وانقر عليها.

الوصول إلى ملفات النظام المؤقتة في نظام التشغيل Windows 10
الخطوة 5. حدد الملفات المؤقتة التي سيتم حذفها وانقر على "إزالة الملفات".

احذف الملفات المؤقتة من Windows 10 لتحسين أداء النظام
6. مسح البرامج الضارة والفيروسات
إذا لم يكن لديك برنامج فحص فيروسات ، يمكنك استخدام Windows Defender (Beta 2) للتحقق مما إذا كان جهاز الكمبيوتر الخاص بك عرضة للتهديدات.
الخطوة 1. في حقل البحث ، اكتب "Windows Defender" وافتح "Windows Defender Security Center"؛

افتح Windows Defender Security Center
الخطوة 2. سيظهر البرنامج ما إذا كان جهاز الكمبيوتر الخاص بك آمن أم لا. انقر فوق "الحماية من الفيروسات والتهديدات" لإجراء مسح ضوئي.

يحتوي Windows Defender على خيارات الحماية من الفيروسات
الخطوة 3. يمكنك القيام بمسح نظام سريع أو متقدم.

يقوم Windows Defender بمسح النظام لتحديد التهديدات المحتملة
7. قم بإعادة تشغيل جهاز الكمبيوتر
يمكن أن يؤدي استمرار تشغيل الكمبيوتر لفترات طويلة إلى تراكم العمليات في النظام ، بما في ذلك الخدمات التي لم تعد تُستخدم ، مما يجعل النظام ثقيلًا. قد لا يبدو الأمر إجراءً هامًا ، ولكن الإيماءة البسيطة بإيقاف تشغيل الجهاز أو إعادة تشغيله ستؤدي إلى القضاء على هذه العمليات والعودة إلى الأداء التقليدي.

قد يؤدي إيقاف تشغيل الكمبيوتر أو إعادة تشغيله إلى تسريع أداء الماكينة