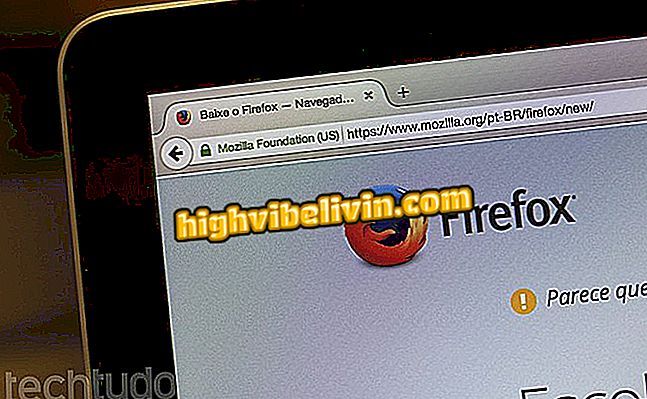نصائح لاستخدام الفلاتر في Instagram كمحترف
يتيح Instagram لعشاق الصور مشاركة الصور التي ينتجها هاتفهم الخلوي مع متابعيه. ولكن بالإضافة إلى ذلك ، يحتوي التطبيق على نظام تصفية يساعد المستخدمين الذين لديهم معرفة قليلة أو معدومة لتحرير الصور. توفر الأداة تعديلات سريعة على المشاهد بمجرد لمسة من الشاشة. ومع ذلك ، لا يكفي هذا لإنشاء صور جيدة تجذب الانتباه إلى شبكة الصور. للحصول على مظهر أكثر احترافية ، يقدم Instagram أيضًا خيارات متقدمة لتحرير الصور.
قراءة: عشر وظائف في Instagram لمنع الناس مسطحة
معرفة الغرض من كل من هذه المعلمات يمكن أن يساعدك على تحسين اللون والسطوع والتباين وكثافة اللون ونقاط مهمة أخرى في الصورة. راجع الدليل أدناه ، وكيفية العمل مع فلاتر التطبيقات ، وكيفية استخدام خيارات الإعدادات المتقدمة في Instagram. تعمل النصائح على إصدار iPhone (iOS) والهواتف الذكية التي تعمل بنظام Android.

10 نصائح لترك صورك على Instagram مع "لمسة خاصة"
تريد شراء الهاتف الخليوي والتلفزيون وغيرها من المنتجات الخصم؟ تعرف على المقارنة
1. إنتاج صور جيدة مع هاتفك المحمول
لا فائدة من استخدام أدوات التعديل والمرشحات في Instagram إذا كانت صورتك تحتوي على أخطاء لا يمكن تصحيحها. حاول أن تقلق بشأن الإضاءة الجيدة ، وتعلم القليل عن التركيز وتكوين الصورة قبل أي شيء آخر. نصائح بسيطة لصنع صور جيدة يمكن العثور عليها هنا.
2. استخدم مرشحات Instagram
الخطوة 1. افتح صورة للهاتف عبر Instagram واضغط على "Next". تعرض الشاشة التالية خيارات مرشح التطبيق. ما عليك سوى لمس أحدها لتطبيق التعديلات التلقائية على الصورة. تعد معرفة كيفية اختيار مرشح جيد لكل صورة خطوة مهمة في الحصول على نتائج جيدة خلال عملية التحرير. للمتابعة ، المس أحد الفلاتر ؛
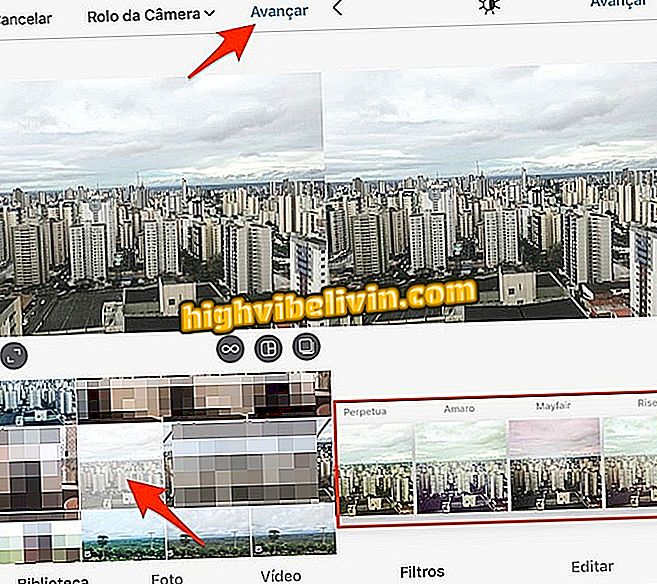
الإجراء اختر صورة وخيارات فلتر Instagram
الخطوة 2. يمكنك إعادة تعيين كثافة التأثير. لإجراء ذلك ، المس الصورة المصفاة للفلتر مرة أخرى واستخدم شريط التمرير لتعيين التأثير. عند الانتهاء ، اضغط على "إنهاء" ؛
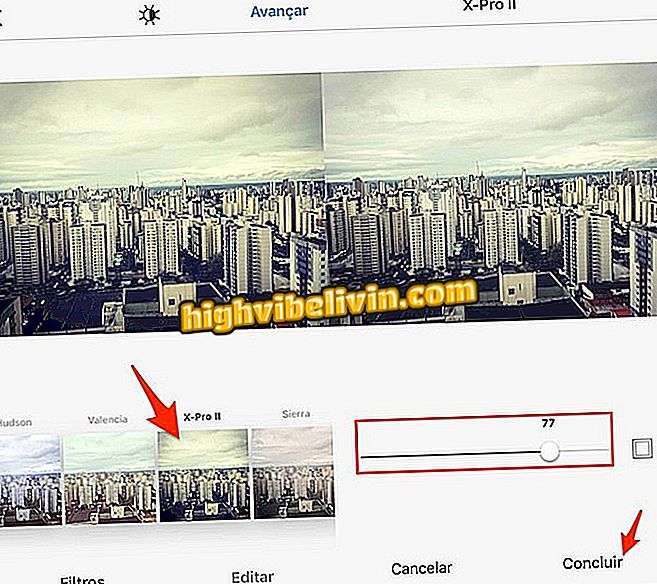
الإجراء لتعيين عامل تصفية وقوته على Instagram
الخطوة 3. لا يقدم التطبيق جميع الفلاتر المتاحة ، تاركًا بعضها مخفيًا. للعثور عليهم ، المس خيار "الإدارة" في أسفل القائمة. في النافذة التالية ، حدد بعض الفلاتر التي تعجبك والمس "إنهاء" بحيث تظهر في شاشة التحرير الأولية.
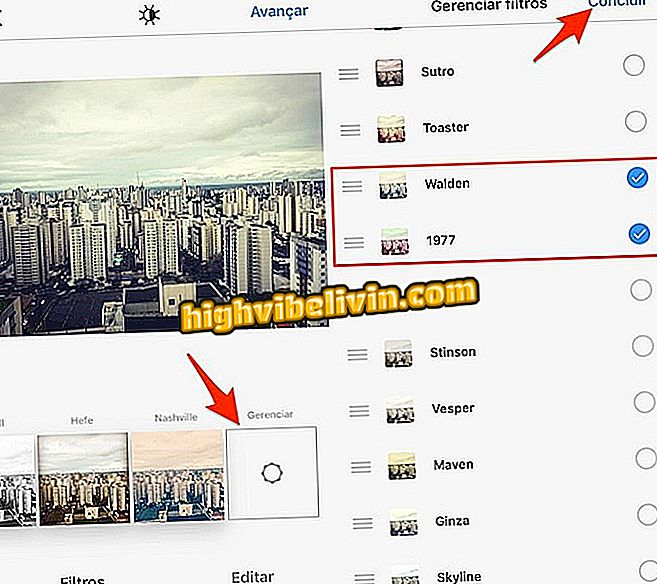
الإجراء للتحقق من الفلاتر الأخرى المخفية في Instagram
3. تكوين خيارات التحرير المتقدمة
الخطوة 1. من المهم معرفة كيفية استخدام الإعدادات المتقدمة في Instagram للحصول على أفضل نتيجة تحرير ممكنة لصورتك. ما عليك سوى فتح صورة (يمكنك إضافة فلتر بشكل اختياري) والمس "تعديل". ثم انتقل إلى خيار "ضبط" ؛
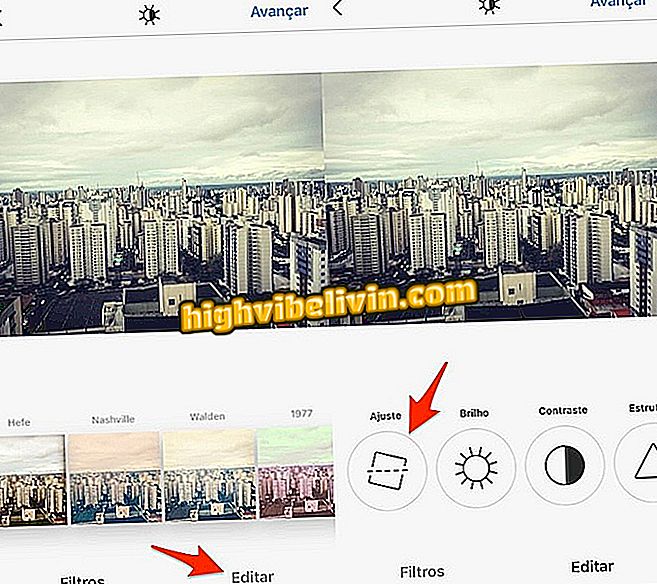
الإجراء لفتح شاشة ضبط زاوية Instagram
الخطوة 2. إذا كانت صورتك ملتوية ، حدد هذا الخيار "لضبط" الزاوية. للقيام بذلك ، استخدم شريط التمرير عن طريق سحب إصبعك إلى يمين أو يسار الشاشة ومشاهدة الشبكة في الصورة بحيث تتم محاذاة كل شيء. اضغط على "إنهاء" وانتقل إلى "سطوع" ؛
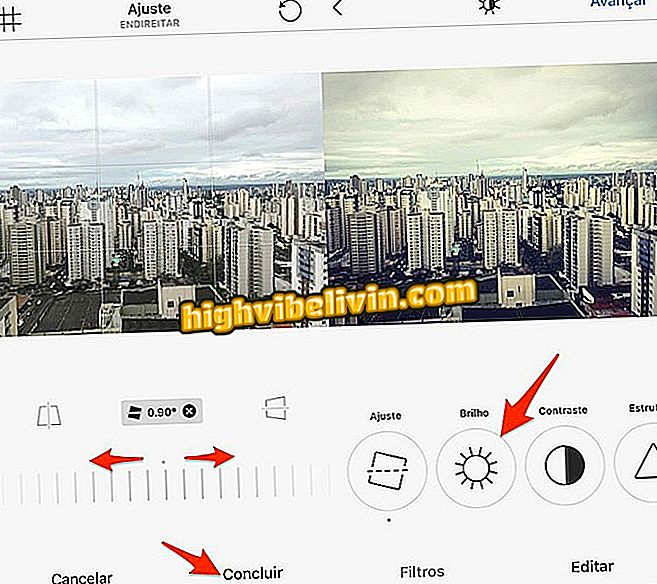
الإجراء لتعيين زاوية الصورة باستخدام أداة تحرير Instagram
الخطوة 3. إن تقليل أو زيادة درجة السطوع هي خطوة يمكن أن تلفت انتباه المشاهد إلى النقاط بدون أي دليل في الصورة الأصلية. لاحظ أنه في مثالنا على الصورة ، تحصل السماء على مزيد من الظلال بين السحاب عندما نخفض السطوع. عندما تكون راضيًا ، انقر فوق إنهاء وانتقل إلى "التباين"؛
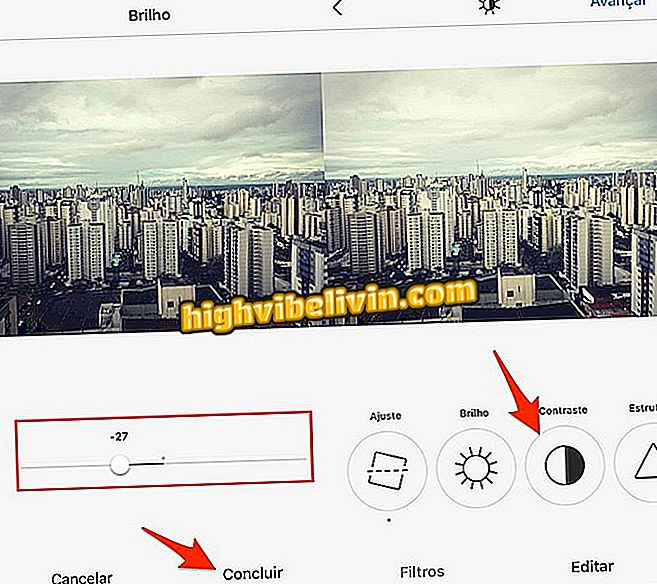
إجراء لإعادة ضبط سطوع صورة باستخدام أداة تحرير Instagram
الخطوة 4. يمكن أن يوازن تعديل التباين اختلافات الدرجة اللونية بين المناطق المظلمة والضوء من الصورة. صورة منخفضة التباين لمزيد من الدرجات اللونية. لهذا السبب ، استخدم لماما. انتقل إلى خيار "الهيكل" ؛
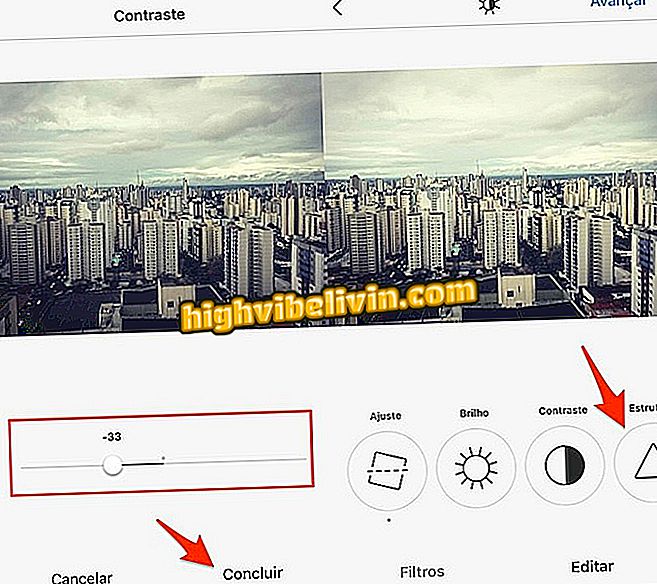
الإجراء لتعيين التباين للصورة المحررة باستخدام أداة تحرير Instagram
الخطوة 5. أداة الإطار مثالية للتأكيد على التعبيرات في صور شخصية والبحث عن النغمات مع القليل من الأدلة في الصور. لاحظ أنه مع زيادة هذا الإعداد ، تكتسب السماء الملبدة مزيدًا من الشدة. الذهاب إلى "درجة الحرارة" ؛
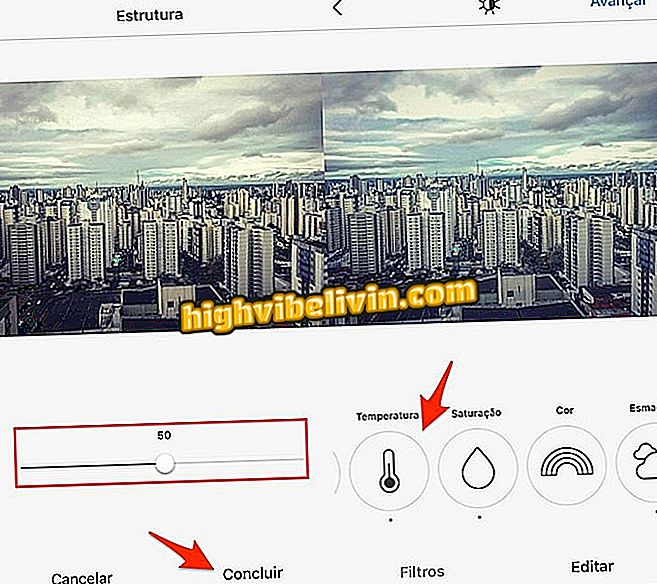
ضبط هيكل الصورة في أدوات تحرير Instagram
الخطوة السادسة: يحدد ضبط درجة الحرارة ما إذا كانت الصورة ستحصل على كثافة أكثر في النغمات الدافئة (الصفراء) أو في نغمات باردة (مزرقة). يعد هذا الخيار مثاليًا لإنشاء صور تتضمن المزيد من الطقس "الشتوي" (البارد) والصيف (الساخنة) في حمامات السباحة والشواطئ. الذهاب إلى "التشبع" ؛
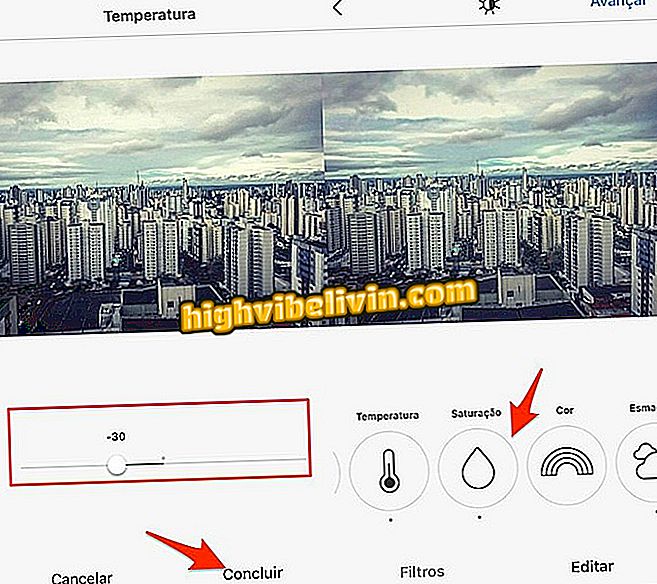
ضبط درجة الحرارة للصور في أداة تحرير Instagram
الخطوة 7. يحدد التشبع كثافة كل الألوان في الصورة. يعد الإعداد مثاليًا لتعزيز صورة ذات ألوان غامضة وغير مفعمة بالحياة. بالإضافة إلى ذلك ، يمكن استخدام الميزة لإلقاء الضوء على ألوان المشهد. انتقل إلى خيار "اللون" ؛
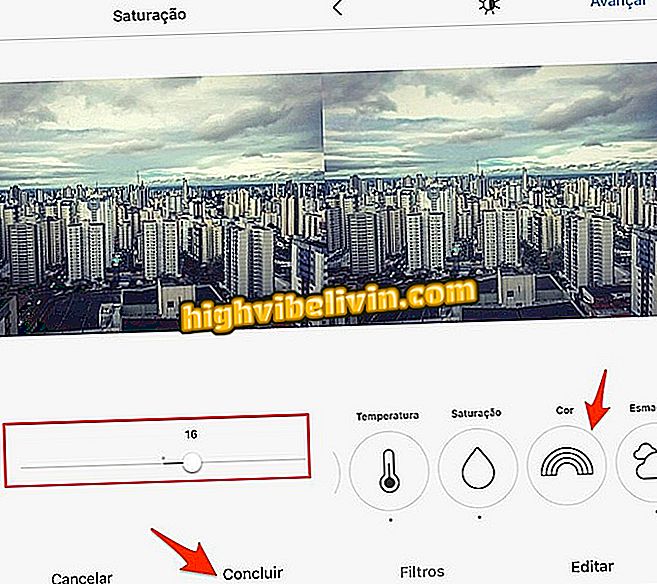
تشبع تعديل أداة تحرير الصور في Instagram
الخطوة 8. إدراج ظلال معينة للظلال وإبراز الصورة هي طريقة مثيرة للاهتمام لإنشاء أنماط مشابهة للمرشحات. الذهاب إلى "Fade" ؛
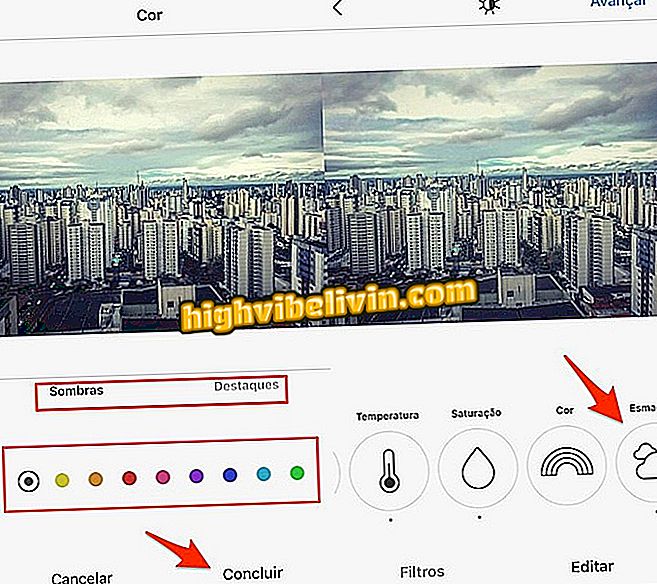
خيارات الألوان للظلال والإبرازات للصورة في أداة تحرير Instagram
الخطوة 9. يزيد إعداد الخفوت من سطوع الظلال بحيث تتلقى الصورة المزيد من درجات اللون الأبيض. الخيار مثير للصور الذاتية وصور فوتوغرافية للبيئات الداخلية. انتقل إلى "تظليل" ؛
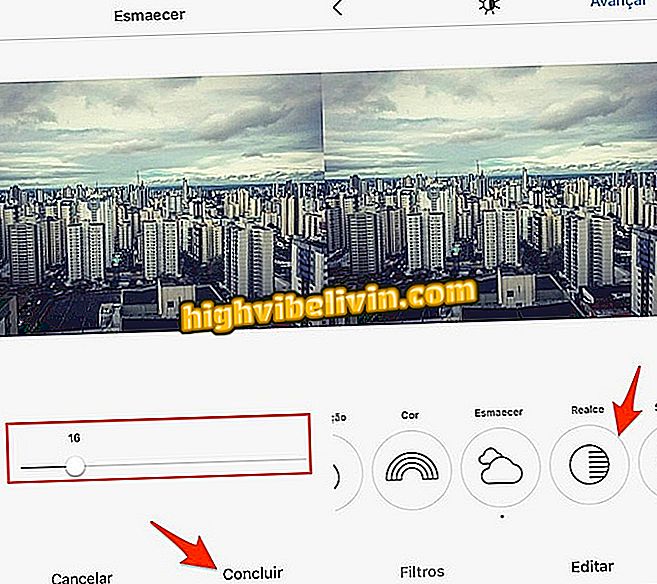
الإجراء لتعيين الخيار لتضييق الظلال على صورة Instagram
الخطوة 10. خيار "Highlight" هو تعديل سريع للأضواء في الصورة. إنه إجراء مثير للاهتمام لجذب مزيد من الانتباه إلى الصور ذات الإضاءة الخافتة أو لتقليل الإضاءة الزائدة من الفلاش أو المشاهد باستخدام العديد من درجات اللون الأبيض. انتقل إلى خيار "الظلال" ؛
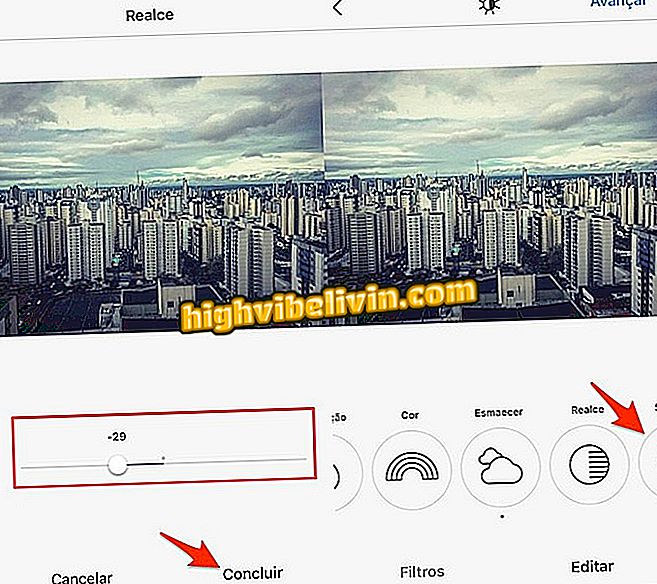
ضبط أبرز صورة في أداة تحرير Instagram
الخطوة 11. تعديل الظل قادر على تقليل أو زيادة كثافة الدرجات الداكنة في نقاط محددة في الصورة. الميزة مثالية للاستخدام في المشاهد الخلفية ولجعل المواقع المظللة للصورة أكثر وضوحًا. انتقل إلى خيار "Vignette" ؛
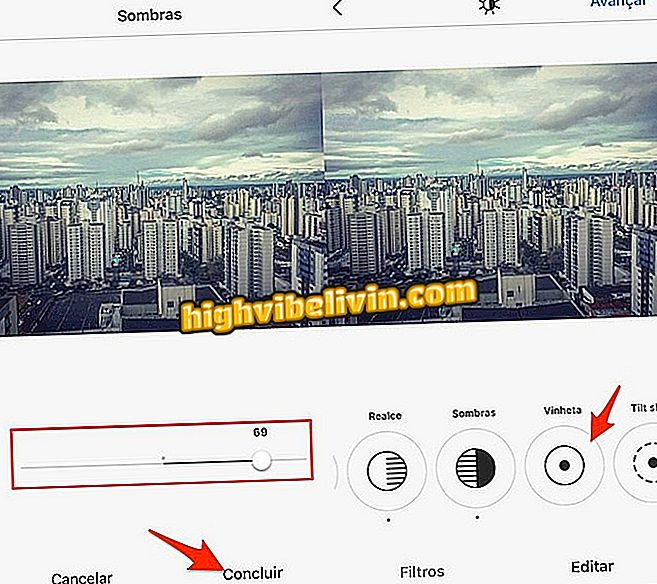
إجراء لإعادة تعيين شدة الظل على صورة تم تحريرها بواسطة Instagram
الخطوة 12. يسمح لك التظليل بتعتيم الأركان الأربعة للصورة. مثالية للصور ذات المناظر الطبيعية والصور الذاتية ، يمكن أن تترك هذه الميزة صورًا داكنة المظهر عند الحواف ، مما يجذب المزيد من الانتباه إلى النقطة المركزية للصورة. انتقل إلى "Tilt shift" ؛
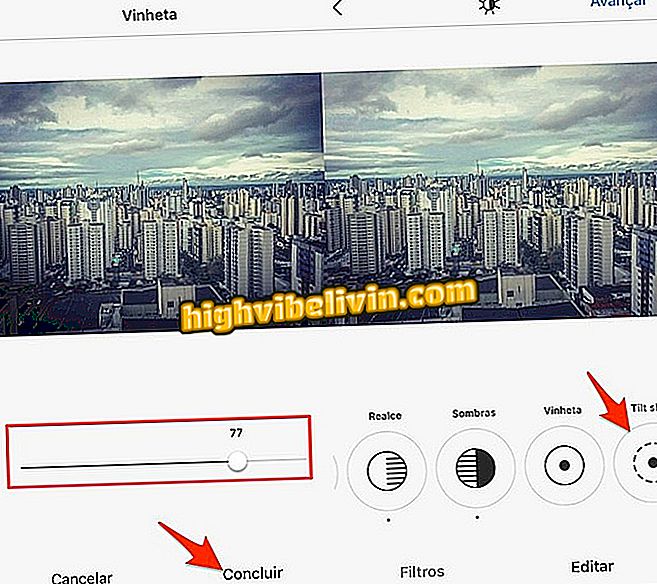
تناسب إلى نقوش الصورة النصفية في صور في أداة تحرير Instagram
الخطوة 13. التحول المائل هو التأثير الذي يحدد فيه المستخدم منطقة تركيز في الصورة. الخيار مثالي لتعتيم الناس والخلفيات. يمكنك اختيار التأثير الشعاعي (اختيار التركيز في شكل دائرة) والخطية ، كما هو موضح في الصورة أدناه. انتقل إلى خيار "Sharpness" ؛
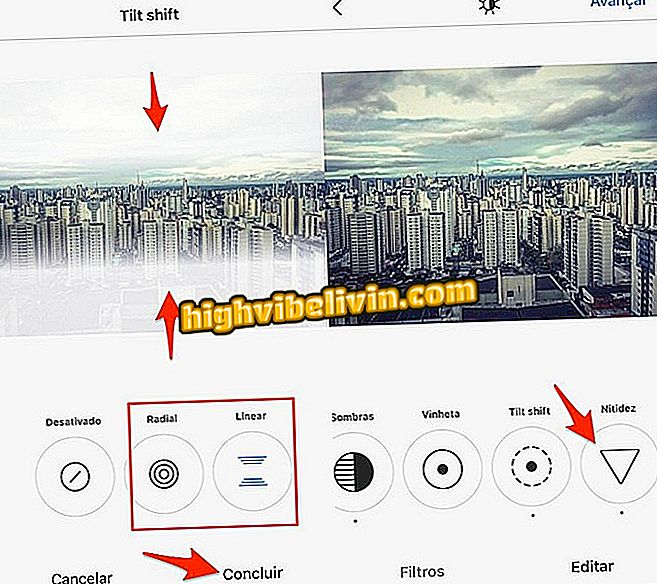
اضبط لتأثير تغيير الإمالة في أدوات تحرير Instagram
الخطوة 14. تعمل ميزة الوضوح على تحسين دقة حواف الصورة ، مما يجعل المشهد أكثر حيوية. يتم عرض الميزة لإبراز التعبيرات في صور شخصية.
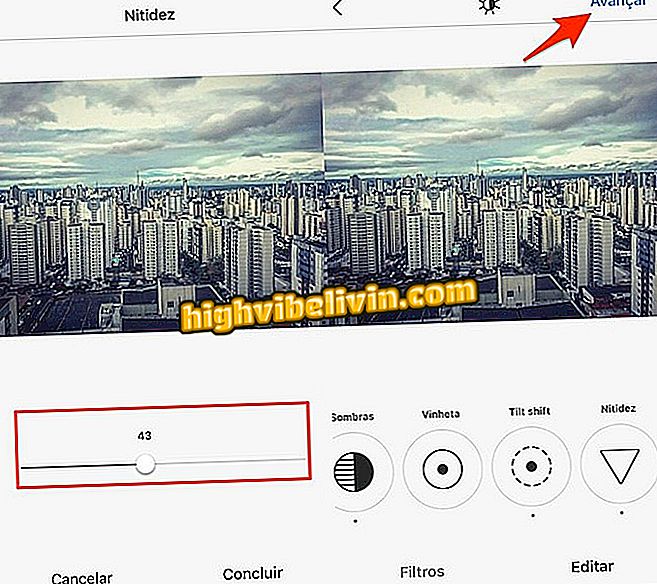
الخيار لضبط حدة الصورة في أداة تحرير Instagram
تحقق أدناه قبل وبعد الصورة التي نستخدمها كمثال في هذه المسألة.

قبل وبعد تحرير صورة باستخدام جميع الخيارات التي يقدمها Instagram
رسالة خطأ في Instagram المباشر: ماذا تفعل؟ طرح الأسئلة في المنتدى.