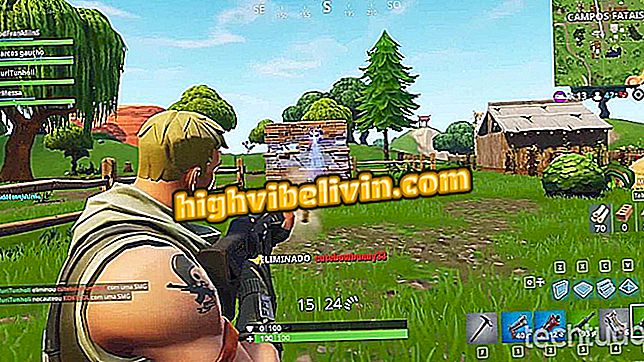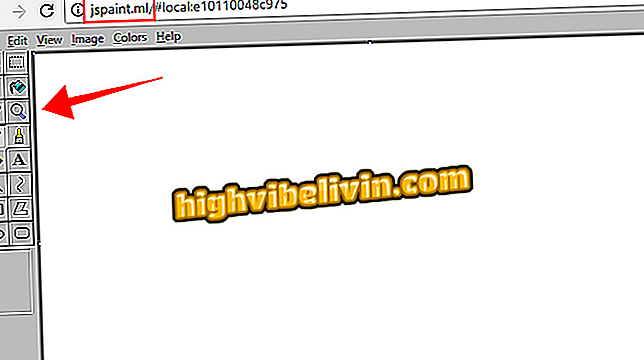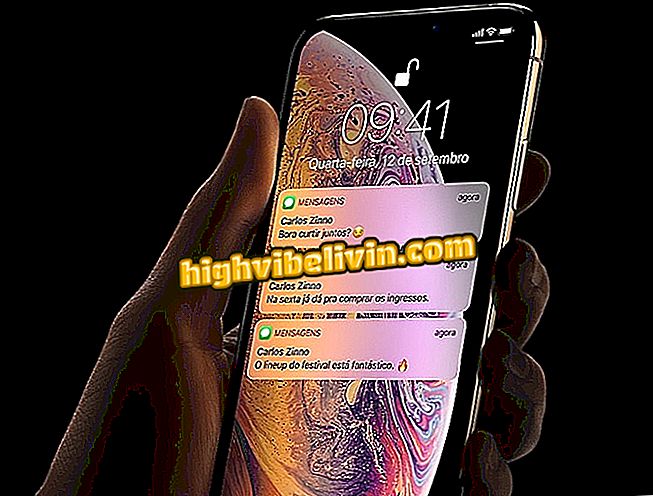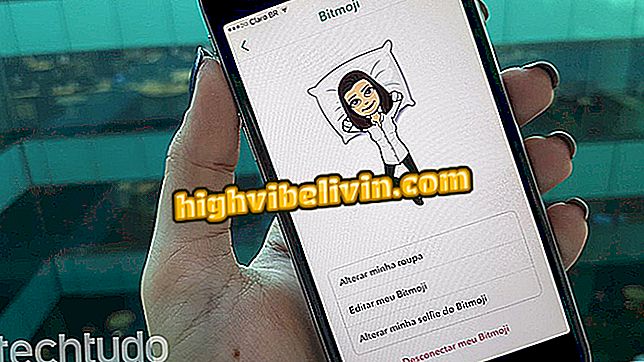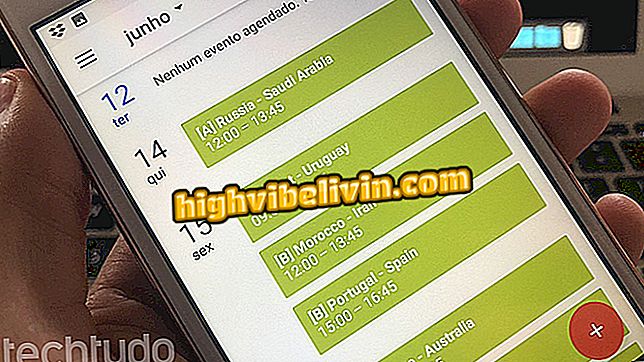كيفية تثبيت الإضافات وتخصيص شريط Gmail الجديد
اكتسب Gmail الجديد شريطًا جانبيًا يحتوي على اختصارات للتقويم والملاحظات والمهام. بالإضافة إلى أدوات Google ، يمكنك أيضًا إضافة تطبيقات إنتاجية أخرى تبدأ في العمل في خدمة البريد الإلكتروني. وبهذه الطريقة ، يمكن للمستخدم تخصيص الواجهة مع التطبيقات الأكثر استخدامًا من قبله ، دون الحاجة إلى فتح العديد من علامات التبويب في المتصفح.
يعلمك البرنامج التعليمي أدناه كيفية تثبيت هذه الوظائف الإضافية في Gmail من خلال إصدار الويب. تعرّف على الإجراء واستخدم أدواتك اليومية مباشرة في صندوق البريد الإلكتروني.
يفوز Gmail بالنسخة الجديدة للويب ؛ انظر كيف تنشط

تعرف على كيفية تثبيت الإضافات في الشريط الجانبي لـ Gmail الجديد
الخطوة 1. عند الدخول إلى Gmail الجديد ، انقر فوق رمز "+" الموجود في الشريط الموجود على يمين الشاشة ؛

قم بتمييز الزر "الوظائف الإضافية" في الشريط الجانبي لـ Gmail الجديد
الخطوة 2. تفتح نافذة G Suite Marketplace ، والتي تجمع بين الأدوات المتاحة لـ Gmail. استعرض للوصول إلى النظام الأساسي المطلوب وانقر عليه. في هذا البرنامج التعليمي ، سنقوم بتثبيت إضافة Trello كمثال ؛

استكشف G Suite Marketplace ، مخزن الإضافات لـ Gmail الجديد
الخطوة 3. اضغط على زر "تثبيت".

وظيفة Gmail الإضافية مفتوحة في G Suite Marketplace
الخطوة 4. سيعرض OG Suite Marketplace مربع حوار حول التثبيت. اختر "متابعة" ؛

سيعرض مربع حوار التثبيت الإضافي في Gmail الجديد رسالة
الخطوة 5. اضغط على حسابك لإضافة الوظيفة الإضافية في البريد الإلكتروني حيث تم بدء الإجراء. إذا كنت تفضل التثبيت في Gmail آخر ، فانقر على "استخدام حساب آخر" وأدخل العنوان ؛

حدد حساب Gmail حيث ستتم إضافة الامتداد
الخطوة 6. سيقوم Gmail بإدراج الأذونات الممنوحة للوظيفة الإضافية. للمتابعة ، اضغط على الزر "سماح" ؛

قائمة مع أذونات الوصول الإضافية في Gmail
الخطوة 7. ستطالبك نافذة بإكمال تثبيت المكون الإضافي. يشير إلى أن الإضافة ستظهر عند فتح رسالة في Gmail. انتقل إلى "تم" لإغلاقه والعودة إلى البريد الوارد ؛

ستظهر رسالة إكمال التثبيت الإضافي في Gmail الجديد على الشاشة
الخطوة 8. افتح رسالة وشاهد رمز الوظيفة الإضافية في الشريط الجانبي. عند النقر فوقها لأول مرة ، يجب النقر فوق "تخويل الوصول" ثم الضغط على زر "سماح" ؛

رمز الإضافة في الشريط الجانبي لـ Gmail
الخطوة 9. سيتم فتح مربع تسجيل الدخول للخدمة المعنية. بعد تسجيل الدخول ، ما عليك سوى النقر على "السماح" لإكمال اتصال Gmail بالنظام الأساسي. خلاف ذلك ، أدخل اسم المستخدم وكلمة المرور لتسجيل الدخول والبدء في استخدام الوظيفة الإضافية ؛

تسجيل الدخول إلى حساب الوظيفة الإضافية من خلال واجهة Gmail
الخطوة 10. وبهذه الطريقة ، يمكن استخدام الوظائف الإضافية دون مغادرة Gmail.

الوظيفة الإضافية المثبتة على Gmail الجديد تسمح بالراحة اليومية
جاهزة. استمتع بالنصائح وقم بتعيين الشريط الجانبي لحساب Gmail الخاص بك ووفر الوقت مع التطبيقات المتاحة على النظام الأساسي.
ما أفضل أداة بريد إلكتروني؟ لا يمكنك الرد على هذا الموضوع

وظائف خرائط جوجل المعروفة قليلا