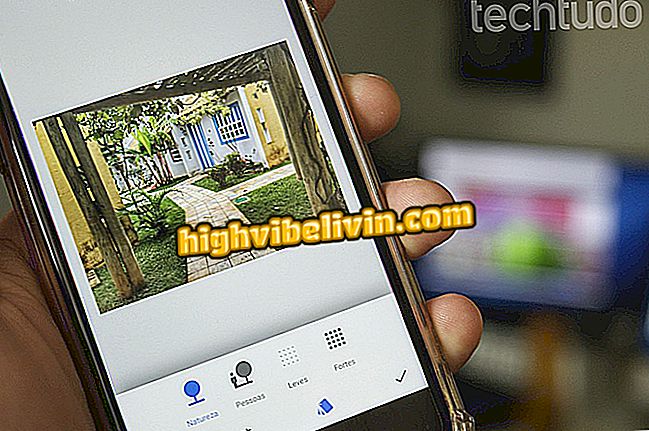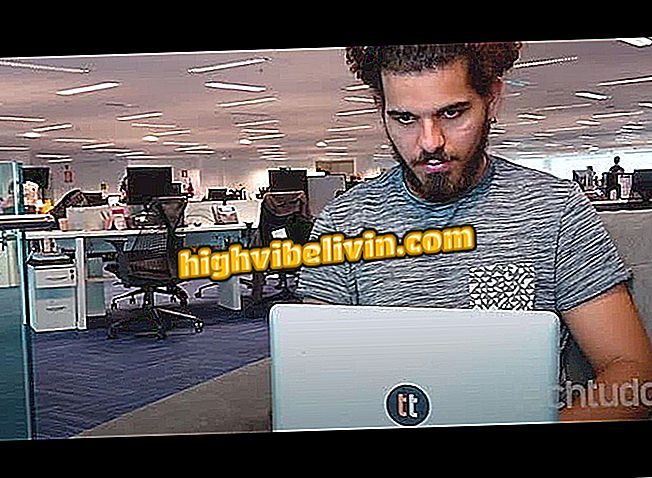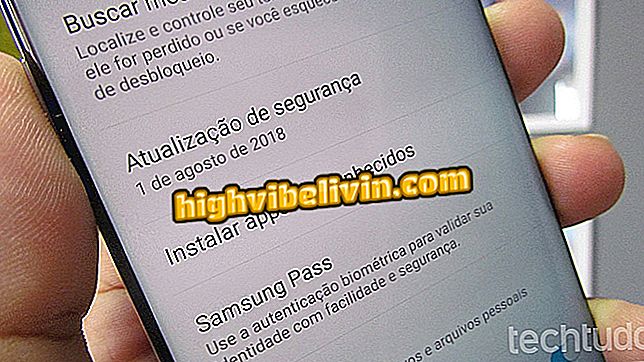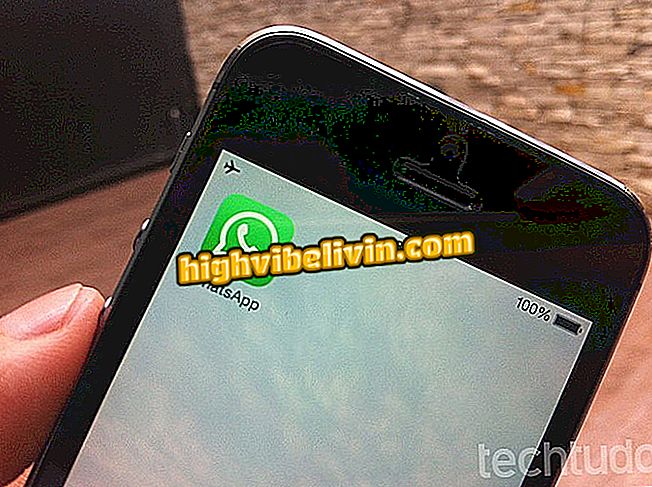كيفية حل الشاشة الزرقاء في نظام التشغيل Windows 10
تعد الشاشة الزرقاء واحدة من أكثر الأخطاء الكلاسيكية في نظام Microsoft ، ولا يعتبر Windows 10 خارج القاعدة. يُعرف أيضًا باسم "شاشة الموت الزرقاء" ، ويتم تحديد الخطأ بواسطة رموز عامة لا تُعلم مصدر المشكلة. لهذا السبب ، قد يتضمن الحل العديد من الإجراءات ، والتي تختلف بشكل أساسي وفقًا لوقت حدوثها.
في هذا الدليل ، يعلمك TechTudo العديد من الإجراءات التي تعمل على حل الموقف ، سواء حدثت أثناء الترقية إلى Windows 10 ، أو بعد تحديث النظام ، أو حتى أثناء الاستخدام. قم بتحليل الظروف التي ظهرت فيها شاشة الموت الزرقاء وشاهد كيفية القضاء على الفشل في إعادة استخدام الكمبيوتر بشكل طبيعي.
أعطى ويندوز 10 شاشة سوداء بعد التحديث KB4103721؟ تعلم أن تحل

ويندوز 10 تظهر شاشة زرقاء من الموت؟ تعلم كيفية حلها
تريد شراء الهاتف الخليوي والتلفزيون وغيرها من المنتجات الخصم؟ تعرف على المقارنة
أثناء الترقية إلى نظام التشغيل Windows 10
عندما تظهر الشاشة الزرقاء أثناء الترقية إلى Windows 10 ، تكون عملية التثبيت مقطوعة ويعود النظام إلى الإصدار السابق. هناك بعض الخطوات التي يجب اتخاذها قبل محاولة ترقية نظام التشغيل مرة أخرى.
1) إزالة الأجهزة غير الضرورية
افصل جميع الأجهزة الخارجية غير الضرورية عن التثبيت ، والتي تتضمن عناصر مثل كاميرات الويب والطابعات وشاشات إضافية ومحركات الأقراص الصلبة الخارجية ، إلخ. يمكن أن تتعارض مع النظام وتسبب الشاشة الزرقاء اللعين. احتفظ فقط بلوحة المفاتيح والماوس والشاشة الرئيسية إذا كنت تستخدم سطح المكتب. إذا كان جهاز كمبيوتر محمول ، أخرج جميع المكونات الإضافية.

افصل الأجهزة الطرفية والمكونات غير الضرورية من جهاز الكمبيوتر الخاص بك قبل الترقية إلى Windows 10
2) تحديث برامج التشغيل
قد تتسبب برامج التشغيل القديمة في حدوث مشكلات أثناء تثبيت النظام. إذا كنت تقوم بتشغيل العملية من خلال Windows Update ، فيجب على البرنامج تنزيل برامج التشغيل وتثبيتها تلقائيًا. ولكن من المحتمل أن يكون هناك خطأ في هذه العملية ، أو حتى أنك لا تستخدم أداة Microsoft ، مما يتسبب في تعارض نظام التشغيل Windows 10 مع برامج التشغيل القديمة.
المخرج هو تحديث برامج التشغيل يدوياً قبل محاولة تثبيت Windows 10 مرة أخرى. اكتب "مدير الأجهزة" في Windows Search وأدخل الأداة. انقر بزر الماوس الأيمن على برنامج التشغيل الذي قد يكون قديمًا وحدد "تحديث برنامج التشغيل". في النافذة التالية ، أدخل "البحث التلقائي عن برنامج التشغيل المحدّث" ، والذي سيبحث عن أحدث برنامج تشغيل على الإنترنت.

تحديث برنامج التشغيل قبل الترقية إلى Windows 10 قد يمنع شاشة زرقاء
إذا لم تجد الأداة أي برنامج متاح ، فانتقل إلى موقع الشركة المصنعة للمكون وقم بإجراء بحث يدوي. إذا كنت تبحث عن ترقية برنامج التشغيل لبطاقة رسومات Intel ، على سبيل المثال ، قم بإدخال موقع العلامة التجارية وتحقق من البرامج التي تم إصدارها للطراز المثبت على الكمبيوتر الخاص بك.
3) إلغاء تثبيت البرامج
قد يعرض البرنامج الأقدم أيضًا عدم توافق مع Windows 10 وينتج شاشة الموت في ترقية النظام. لا يمكنك معرفة البرنامج الذي يتسبب في التعطل بالضبط ، لذلك يجب عليك إلغاء تثبيت أكبر عدد ممكن من التطبيقات. إزالة أي شيء لا تستخدمه ، وخاصة البرامج القديمة.
لإلغاء تثبيت برنامج في Windows ، افتح لوحة التحكم وانقر فوق "إلغاء تثبيت برنامج". حدد الأداة التي تريد إزالتها واضغط على زر "إزالة التثبيت". كرر العملية مع أي برنامج تعتقد أنه قد يتسبب في حدوث الخطأ.

قم بإلغاء تثبيت البرامج القديمة قبل ترقية النظام لنظام التشغيل Windows 10
4) قم بتنزيل ملفات التحديث مرة أخرى
ملفات التثبيت التالفة هي سبب آخر لماذا تظهر الشاشة الزرقاء أثناء الترقية. الحل هو تحميل جميع الملفات مرة أخرى ، والقضاء على تلك التالفة. إذا كنت تقوم بالترقية عبر Windows Update ، فيمكنك تنفيذ الإجراء من خلال أداة تنظيف القرص.
اكتب "تنظيف القرص" في حقل بحث Windows 10 وانقر على الأداة المساعدة. حدد "Windows (C :)" - أو محرك أقراص آخر مثبت عليه Windows - ثم اضغط على "موافق". ثم انقر فوق الزر "تنظيف ملفات النظام" ثم حدد دليل Windows مرة أخرى. أخيرًا ، حدد المربع "ملفات التثبيت المؤقتة لـ Windows" واضغط على "موافق" لحذف هذه الملفات.

حذف ملفات الإعداد المؤقتة من Windows 10
بعد حذف ملفات التثبيت المؤقتة من النظام ، قم بتسجيل الدخول إلى Windows Update وحاول الترقية مرة أخرى. إذا كنت تحاول الترقية من محرك أقراص قلم قابل للتشغيل ، فاستخدم أداة إنشاء الوسائط لتنزيل نظام التشغيل Windows 10 وإعادة تثبيته أثناء الاحتفاظ بمستنداتك.

ترقية Windows 10 باستخدام أداة إنشاء Microsoft Media
5) قم بتنسيق وتثبيت Windows 10 من البداية
إذا لم تنجح أي من النصائح المذكورة أعلاه ويستمر الكمبيوتر في عرض الشاشة الزرقاء أثناء الترقية إلى Windows 10 ، فقم بتنسيق الكمبيوتر وقم بإجراء تثبيت نظيف. للقيام بذلك ، يجب عليك أولاً الوصول إلى صفحة تنزيل Microsoft ، وتنزيل ملفات التثبيت (ISO) ثم حفظها على محرك أقراص محمول أو قرص DVD.
عند تشغيل معالج التثبيت ، اختر خيار التثبيت "مخصص: تثبيت Windows فقط (متقدم)". سيؤدي ذلك إلى تنسيق جهاز الكمبيوتر ، لذا من المهم الاحتفاظ بنسخة احتياطية منه أولاً. في هذا البرنامج التعليمي ، يعلم TechTudo الإجراء بالتفصيل ، مع تعليمات خطوة بخطوة.

يمكن أن يستغرق التثبيت النظيف لنظام التشغيل Windows 10 شاشة زرقاء أثناء الترقية
بعد تثبيت التحديث
قد تبدأ شاشة الموت الزرقاء في الظهور بعد تثبيت التحديث. في هذه الحالة ، يمكنك حل المشكلة ببساطة عن طريق إلغاء تثبيت أحدث إصدار من النظام.
إذا كان لديك حق الوصول إلى سطح مكتب Windows 10 ، قم بتسجيل الدخول إلى Windows Update ، وانقر فوق "عرض محفوظات التحديث" ، ثم انقر فوق "إلغاء تثبيت التحديثات". قم بتأكيد العملية لإلغاء التثبيت. إذا كان الإجراء يزيل خطأ التوقف ، فأوقف التحديثات التلقائية في Windows 10.

إلغاء تثبيت أحدث التحديثات في نظام التشغيل Windows 10 من خلال Windows Update
إذا قام الكمبيوتر بإعادة التشغيل عدة مرات من خلال الشاشة الزرقاء وكنت غير قادر على الوصول إلى سطح المكتب ، فسيعرض النظام أداة الإصلاح التلقائي عند بدء التشغيل. اختر خيار "استكشاف الأخطاء وإصلاحها" ، وأدخل "خيارات متقدمة" وحدد "استعادة النظام". سيؤدي ذلك إلى عودة Windows إلى نقطة ما قبل التحديث الذي أنشأ الخطأ.

استعادة النظام من أداة إصلاح السيارات ويندوز 10
أثناء استخدام الكمبيوتر
من الممكن أن تظهر الشاشة الزرقاء من وقت لآخر ، دون أن يرتبط الحدث بالتحديث. يمكن أيضًا استخدام معظم الإجراءات الموضحة في الموضوع "أثناء الترقية إلى Windows 10" لاستكشاف المشكلة أثناء الاستخدام اليومي للكمبيوتر.
قم بتحديث برامج التشغيل ، وإلغاء تثبيت البرامج التي تم استخدامها قليلًا أو التي تم تثبيتها حديثًا ، ثم قطع اتصال الأجهزة الخارجية ، ومعرفة ما إذا تم تصحيح المشكلة. إذا لم ينجح أي من ذلك ، فاتبع الخطوات الواردة في النصائح الإضافية الموضحة أدناه.
1) تحديث ويندوز 10
قد ينتج عن إصدار قديم من النظام تعارضات مع مكونات وبرامج أخرى مثبتة. يمكنك التحقق من وجود تحديثات متوفرة من خلال Windows Update نفسه. ما عليك سوى الوصول إلى إعدادات Windows 10 ، والدخول إلى "التحديث والأمان" والتحقق من حالة التحديث. إذا كان هناك إصدار أحدث من النظام ، فانقر على "إعادة التشغيل الآن" لبدء العملية فورًا أو تعيين وقت في "إعادة تشغيل الجدول الزمني".

تحديث تحديث ويندوز تحديث لنظام التشغيل Windows 10 المتاحة
2) تمكين أو تعطيل التشغيل السريع
يمكن أن يؤدي التغيير في تكوين البدء السريع إلى ظهور أخطاء إيقاف ، تسمى الشاشة الزرقاء. يقع هذا الخيار داخل لوحة التحكم في قسم "الأجهزة والصوت". عن طريق إدخال القائمة ، انقر فوق "خيارات الطاقة" ، حدد "إعدادات النظام" وانتقل إلى الرابط "اختيار وظيفة من أزرار الطاقة".
لاحظ أن هناك مربع "الاتصال السريع التشغيل السريع (مستحسن)". تغييره. إذا تم تحديده ، قم بإلغاء تحديده ؛ إذا تم إلغاء تحديده ، فقم بتمكين التحقق. ثم اضغط على الزر "حفظ التغييرات".

تغيير تكوين التمهيد السريع لـ Windows 10
الكمبيوتر المحمول يغلق وحده. ماذا تفعل؟ طرح الأسئلة في المنتدى.

ما هو الجديد في نظام التشغيل Windows 10