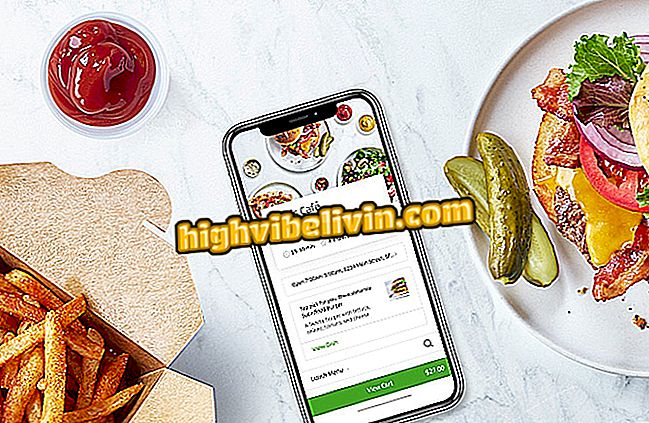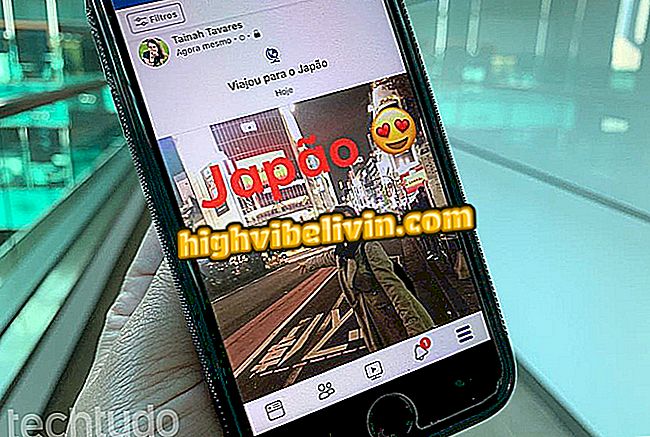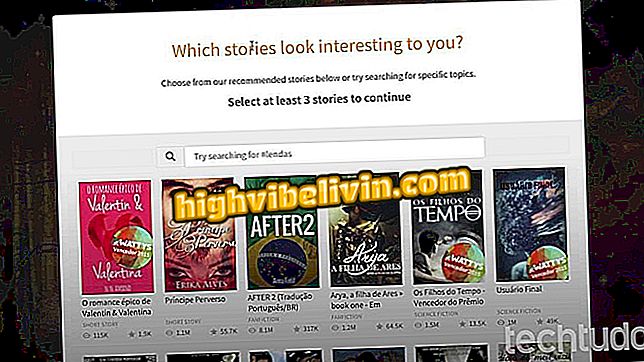كيفية استرداد محرك أقراص فلاش فارغة و HD مع المساحات غير المخصصة
قد تحتوي محركات أقراص القلم ومحركات الأقراص الثابتة الخارجية على خطأ مزعج يُظهر الذاكرة الكاملة حتى لو كان التخزين فارغًا. عندما يكون جذر هذا العيب هو وجود مسافات غير مخصصة متعددة ، يظهر محرك أقراص مصغر واحد عدة مرات في مستكشف Windows. في هذه الحالات ، لا يمكن للكمبيوتر توحيد أو تهيئة محركات الأقراص من تلقاء نفسها.
ويرتبط السبب عادةً بالتنسيق غير الصحيح ، ولكن يمكنك حلها بسهولة نسبية بمساعدة أداة مجانية. راجع السطور التالية حول كيفية استرداد المساحة غير المستخدمة والذاكرة الحرة لنقل الملفات مرة أخرى إلى جهاز الكمبيوتر.
تعرف على كيفية استخدام الكمبيوتر المحمول كمكرر Wi-Fi
تحقق من حالة القرص الصلب الخارجي أو محرك الأقراص الصلبة
قبل البدء ، تحقق من إعدادات قرص الكمبيوتر إذا كان سبب الفشل مرتبطًا بوجود مسافات غير مخصصة يستحيل تنسيقها.
الخطوة 1. أدخل "Disk Management" (إدارة الأقراص) في Windows Start Menu (قائمة بدء تشغيل Windows) وقم بالوصول إلى System Hard Disk Wizard (معالج القرص الثابت للنظام)؛

الوصول إلى إدارة القرص ويندوز
الخطوة 2. قم بتوصيل محرك الأقراص الخارجي أو الأقراص الصلبة بالكمبيوتر لرؤيتها مدرجة. القرص الأول هو HD الداخلي ، لا تفعل شيئا حيال ذلك. يتم وضع البقية أدناه. للتأكد من أن سبب المشكلة هو وجود مسافات غير مخصصة متعددة ، راجع ما إذا كان محرك الأقراص الخارجي أو محرك أقراص HD يحتوي على أقسام منفصلة تحمل علامة "غير مخصصة". يتعذر على Windows تهيئة الأقسام غير المستخدمة بنفسه.

تحقق مما إذا كان الجهاز يحتوي على عدة مسافات غير مخصصة منفصلة عن بعضها البعض
كيفية حلها
الخطوة 1. الحل هو استخدام أداة طرف ثالث. قم بتنزيل وتثبيت معالج قسم أدوات Mini على جهاز الكمبيوتر الخاص بك للمتابعة ؛
الخطوة 2. يعرض البرنامج كل أقسام القرص ، والعديد منها مخفي عند عرضه بواسطة مدير Windows. حدد المساحة وانقر فوق القائمة الموجودة بجوار "حذف القسم". كرر العملية على جميع أقسام القرص الصلب الخارجي أو الأقراص الصلبة.
انتبه: احرص على عدم تنفيذ الإجراءات على القرص الأول ، وهو القرص الصلب الداخلي للكمبيوتر الخاص بك.

قم بحذف القرص الصلب الخارجي أو أقسام القرص الصلب واحدًا تلو الآخر
الخطوة 3. عند وضع علامة على كل الأقسام والنقر على "حذف" ، حدد "تطبيق" لبدء إجراء الإزالة. تأكد من اختيارك بالنقر على "نعم" في النافذة المنبثقة ؛

تطبيق التغييرات على بندريف أو HD خارجي مع الانتباه
الخطوة 4. انتظر حتى تنتهي عملية الإزالة. يعتمد وقت الاستعداد على حجم بندريف أو HD خارجي ؛

سيقوم معالج التقسيم بمحو كل الأقسام على الجهاز
الخطوة 5. في النهاية ، تحقق من أن جهاز التخزين يعرض مساحة واحدة غير مخصصة. من هناك يمكنك تنسيق. انقر على "إنشاء قسم" في القائمة الجانبية ؛

إنشاء قسم جديد في المساحة غير المخصصة الوحيدة التي تنتج
الخطوة 6. زيادة شريط المسافة إلى النهاية للاستفادة من كل تخزين الجهاز واختيار النظام لاستخدامه في الإنشاء. يعد FAT32 واحدًا من أكثر أنظمة Windows شيوعًا - راجع التنسيقات الأخرى واختر الطريقة المثالية. وأخيرا ، انقر فوق "موافق".

قم بتهيئة القرص الصلب الخارجي أو محرك الأقراص الصلبة لإعادة الاستخدام
الخطوة 7. تأكيد بداية التنسيق في الشاشة المنبثقة. في نهاية العملية ، يكون محرك الأقراص أو محرك الأقراص الصلبة الخارجي جاهزًا للاستخدام.

قم بتأكيد التنسيق وانتظر نهاية العملية