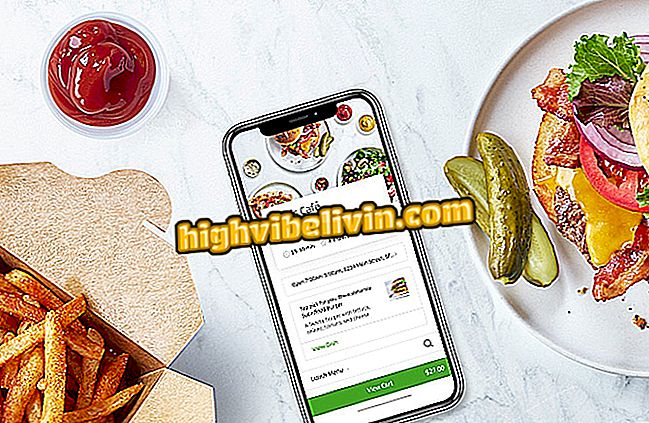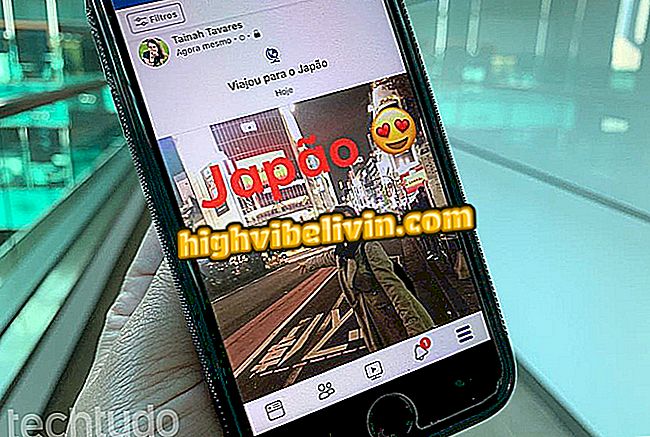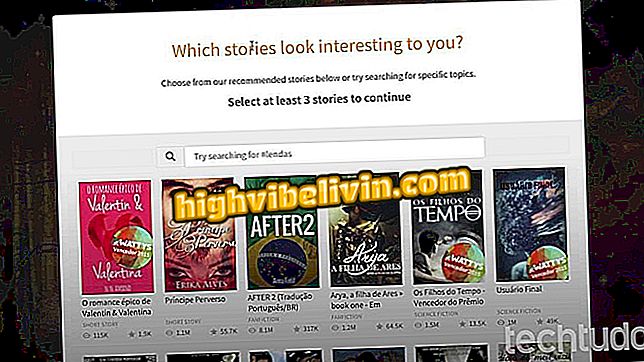كيفية الكتابة فوق صورة في Word
يتيح لك Word كتابة نصوص حول الصور دون الحاجة إلى استخدام برامج تحرير متقدمة ، مثل Photoshop. عند إدراج ملف صورة في برنامج Microsoft ، يمكن للمستخدم إدراج مربع نص أعلى الصورة ، وتوسيع خيارات التصميم عند صياغة مستند منسق في الرسوم التوضيحية. انظر في البرنامج التعليمي التالي كيفية استكشاف قدرة Word على الكتابة فوق الصور دون الحاجة إلى تثبيت تطبيقات أخرى على جهاز الكمبيوتر الخاص بك.
قراءة: ثمانية وظائف مخفية Word من شأنها تبسيط عملك

كيفية جعل حروف رأس المال في لغة صغيرة في كلمة
تريد شراء الهاتف الخليوي والتلفزيون وغيرها من المنتجات الخصم؟ تعرف على المقارنة
الخطوة 1. قم بالوصول إلى القائمة "إدراج" وحدد "الصور" لتضمين صورة مخزنة على الكمبيوتر في مستند Word الخاص بك ؛

إدراج صورة في مستند Word
الخطوة 2. مع وضع الصورة بالفعل في المستند ، ارجع إلى القائمة "Insert" ، لكن هذه المرة ، اختر خيار "Text Box" ؛

الوصول إلى أداة مربع نص Word
الخطوة 3. أسفل قوالب مربع النص ، حدد "Draw text box"؛

يرسم مربع نص
الخطوة 4. استخدم الماوس لرسم مربع بحجم الصورة المدرجة في الوثيقة ؛
قم بإنشاء مربع نص بحجم الصورة في Word
الخطوة 5. انقر داخل مربع النص وانتقل إلى علامة التبويب "تنسيق" من Word. ثم اضغط على "Fill Form" وحدد "No Fill". ستختفي الخلفية البيضاء للمربع وتكشف الصورة تحتها ؛

قم بإزالة لون الخلفية من مربع النص
الخطوة 6. لإزالة حواف الصندوق ، اضغط على خيار "Contour of the shape" وحدد "No contour"؛

احذف حدود مربع النص
الخطوة 7. من هناك ، سيكون لديك مربع نص شفاف بنفس الأبعاد مثل الصورة. اكتب بشكل طبيعي وتحرير النص للحصول على صورة مع العبارات المدخلة.

اكتب النص في حدود الصورة في Word
تحول مستند Word اختصار. ماذا تفعل؟ طرح الأسئلة في المنتدى.