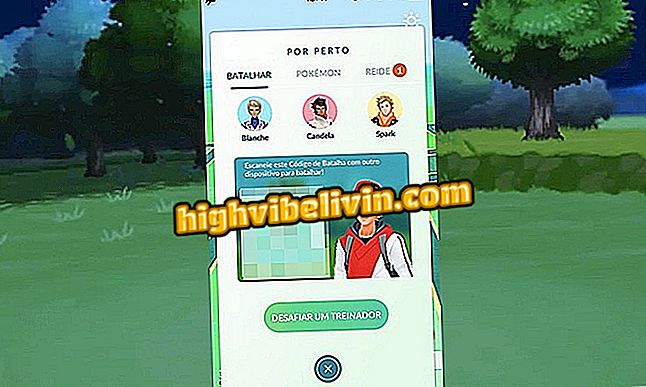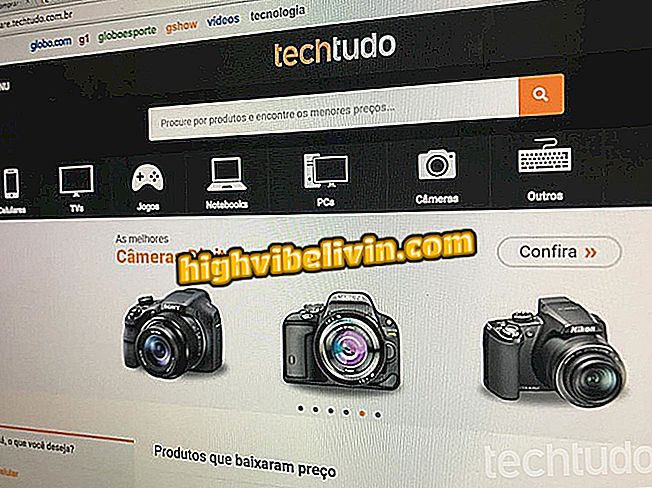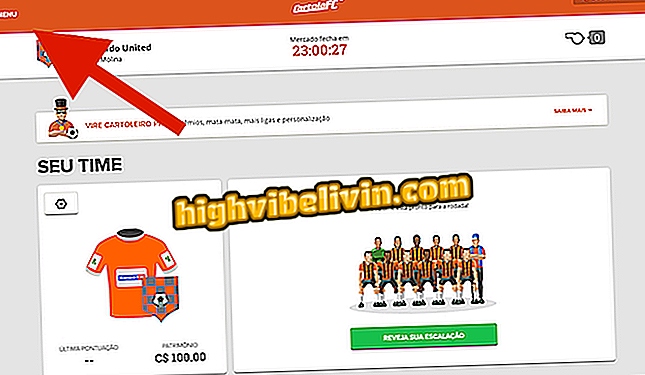جوجل كروم تحطمها؟ انظر حلول للمشكلة
يمكن أن يتعطل Google Chrome ويؤثر في الغالب على ذاكرة الوصول العشوائي للكمبيوتر الشخصي. المتصفح ، وهو الأكثر شعبية في العالم وهو موجود في حوالي 66.87 ٪ من أجهزة الكمبيوتر ، وفقا لمسح StatCounter في عام 2018 ، يقدم العديد من الميزات وإمكانيات التكوين ولديه الاندماج الكامل مع حساب Google. كل هذا يمكن أن يطغى على أداء النظام على أساس يومي. يمكن أن تكون الحلول البسيطة مثل إعادة تشغيل المتصفح أو إغلاق علامات التبويب أو تعطيل الإضافات مفيدة للمستخدم الذي يعاني من الأعطال.
تم تنفيذ الإجراءات على جهاز كمبيوتر مزود بنظام تشغيل Windows ، ولكن التعليمات تعمل أيضًا على نظامي MacOS و Linux. انظر أدناه للحصول على المشاكل والأخطاء والحلول الممكنة.
READ: كروم عيون لاول مرة جديدة ؛ تفعيلها الآن

تعرَّف على الأسباب الرئيسية لتعطل Google Chrome ومعرفة كيفية حلها
تريد شراء الهاتف الخليوي والتلفزيون وغيرها من المنتجات الخصم؟ تعرف على المقارنة
1. إعادة تشغيل كروم
الخطوة 1. انقر على القائمة المكوّنة من ثلاث نقاط في Chrome وحدد "الخروج" ، والذي يمكن إجراؤه أيضًا عن طريق الضغط على مفاتيح "Ctrl + Shift + Q". سيؤدي هذا الإجراء إلى إغلاق المتصفح تمامًا. ثم فتحه مرة أخرى ومعرفة ما إذا تم حل المشكلة.

أغلق Google Chrome من قائمة المتصفح كبديل للتثبيت
2. أغلق علامات التبويب
الخطوة 1. يستهلك Chrome الكثير من ذاكرة الوصول العشوائي. هذا يؤدي إلى قفل في أجهزة الكمبيوتر مع انخفاض الذاكرة. لتصحيح الخطأ ، أغلق علامات التبويب غير المستخدمة ؛

إغلاق علامات تبويب Chrome يقلل من استهلاك ذاكرة الوصول العشوائي وإصلاح الأعطال
الخطوة 2. إذا استمر Chrome في التعطل ، فدمج مفاتيح "Ctrl + Alt + Del" لفتح مدير المهام. انظر أي التطبيقات تستهلك المزيد من ذاكرة الوصول العشوائي ، اضغط عليها وضرب زر "إنهاء المهمة".

يمكن أن يكون مدير المهام في نظام التشغيل Windows 10 بديلاً للحواجز في Google Chrome
3. تعطيل ملحقات
الخطوة 1. تستهلك إضافات Chrome موارد النظام ، وبعضها يمثل النفقات العامة للمتصفح. تعطيل جميع المكونات الإضافية غير المستخدمة لتحسين الأداء. مجرد الوصول إلى القائمة ، ضع المؤشر على "مزيد من الأدوات" وحدد العنصر "ملحقات" ؛

تتيح لك قائمة Chrome تهيئة إضافات المتصفح
الخطوة 2. تعطيل مفاتيح ملحقات غير المرغوب فيها ، والتي ستكون رمادية. إذا كنت تفضل ذلك ، فانقر على الزر "إزالة" لحذف الإضافات غير المرغوب فيها. يجب استخدام هذا الخيار الثاني إذا عثر على امتداد غير معروف ، لأن العديد منها خبيث ويمكنه سرقة البيانات.

تعطيل ملحقات Chrome
4. التحقق من الصراع بين التطبيقات
الخطوة 1. يمكن أن تتعارض البرامج مع Chrome وتعطل الأداء السليم للمتصفح. لإصلاح المشكلة ، انقر أولاً على قائمة المتصفح وانتقل إلى "الإعدادات" ؛

تحقق من إعدادات Google Chrome
الخطوة 2. قم بالتمرير لأسفل الشاشة وانقر فوق "خيارات متقدمة" لتوسيع خيارات التكوين ؛

توسيع الإعدادات المتقدمة في جوجل كروم
الخطوة 3. انتقل إلى أسفل الشاشة. ثم انقر فوق الخيار "تحديث أو إزالة التطبيقات غير المتوافقة" ؛

قد تكون أداة لتحديث أو إزالة تطبيقات غير متوافقة مع Google Chrome مفيدة ضد الأعطال
الخطوة 4. سيعرض Google Chrome جميع التطبيقات المثبتة على جهاز الكمبيوتر والتي قد تتداخل مع الأداء. اضغط على زر "إزالة" ؛

يعد الزر لإزالة التطبيق غير متوافق مع Google Chrome بديلاً ضد التأخير في استجابة النظام
الخطوة 5. سيفتح النظام نافذة "التطبيقات والميزات" لنظام Windows مع اختيار البرنامج المعني بالفعل. انقر عليه واضغط على الزر "إزالة التثبيت" لحذف الخدمة المسؤولة عن التسبب في العطل في متصفح Google.

إلغاء تثبيت التطبيق في نظام التشغيل Windows والذي قد يتسبب في عدم التوافق مع Chrome
5. تعطيل تسريع الأجهزة
الخطوة 1. على الرغم من تصميمه لتحسين أداء Chrome ، فقد تتسبب ميزة تسريع الأجهزة في بعض الأحيان في حدوث مشكلات. إذا لم يكن أي من الأعمال المذكورة أعلاه ، فتح قائمة الإعدادات المتقدمة ، انتقل إلى قسم "النظام" وتعطيل مفتاح "استخدام تسريع الأجهزة عند توفرها".

تعطيل تسريع الأجهزة في Google Chrome لأنه قد يؤدي إلى تعطيل تطوير المتصفح
6. اختبار الملاحة مع ملف تعريف آخر
الخطوة 1. قم بتغيير ملف تعريف مستخدم Chrome الخاص بك لمعرفة ما إذا كانت المشكلة في إعدادات حسابك. للقيام بذلك ، افتح إعدادات المستعرض الخاص بك وفي قسم "الأشخاص" ، انقر فوق "إدارة الآخرين" ؛

ضمّن ملفًا شخصيًا جديدًا في Chrome للاختبار في حالة استمرار التأمين
الخطوة 2. اتبع الخطوات لإنشاء ملف تعريف جديد. ثم اضغط عليها لفتح نافذة المتصفح - دون الإعدادات الخاصة بك - والتحقق من وجود lockups. إذا لم يحدث ذلك ، فهذا يعني أن التجميد يجب أن يتم تشغيله من خلال بعض إعدادات حسابك.

يمكن أن تكون ملفات تعريف المستخدمين في Google Chrome طريقة لفحص مصدر الخطأ
7. أعد تثبيت Chrome
الخطوة 1. حتى بعد البدائل المذكورة أعلاه ، إذا استمر التصادم ، فقد يكون Chrome نفسه في ورطة. ثم إلغاء تثبيت البرنامج ثم إعادة تثبيته.

إلغاء تثبيت Google Chrome في نظام التشغيل Windows 10
عن طريق الاستفادة من و Softpedia
يضيف جوجل كروم مع المفضلة. ماذا تفعل؟ طرح الأسئلة في المنتدى.

كيفية فتح النوافذ المنبثقة في Google Chrome