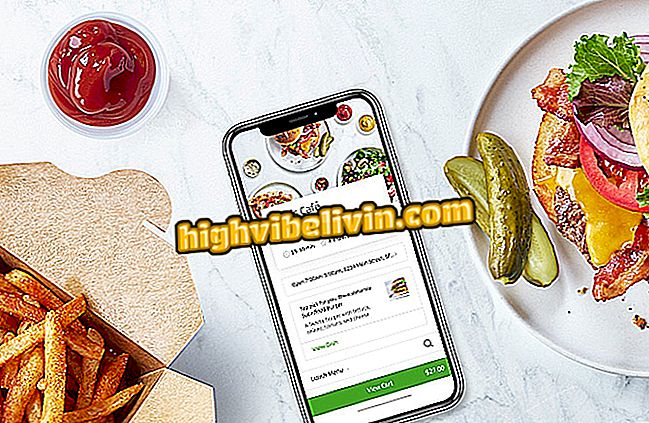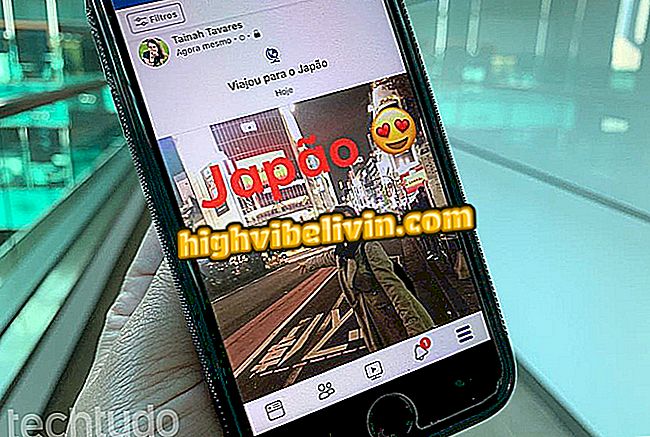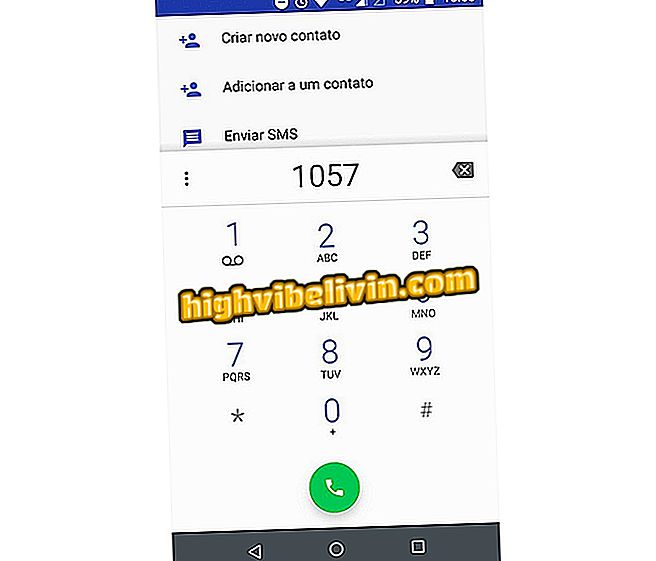الطابعة لا تريد أن تطبع؟ تحقق من الأسباب والحلول الممكنة
إذا لم تكن الطابعة تقوم بطباعة ، فالرجاء معرفة أن هذا الخطأ شائع جدًا ويمكن حلها بكل بساطة. في معظم الأحيان ، قم ببساطة بحذف مستند معلق أو تحديث برنامج التشغيل أو إجراء تغييرات صغيرة على إعدادات الجهاز لطباعة مرة أخرى.
المشكلة الكبرى هي أن الأسباب يمكن أن تكون كثيرة ، مما يؤدي إلى العديد من الحلول للمشكلة. فيما يلي الأسباب الرئيسية للخطأ أثناء الطباعة والحلول الخاصة بكل منها.
تحقق من سبع طابعات تطبع أكثر بإنفاق أقل

الكنسي الطابعة من الداخل
1. قم بتنظيف قائمة انتظار الطباعة
إذا كان هناك مستند معلق في قائمة الانتظار ، فلن تطبع الطابعة حتى يتم حذف الملفات. في معظم الأحيان ، يؤدي النقر فوق "إلغاء الطباعة" إلى حل المشكلة. ولكن في بعض الأحيان لا يكون للأمر أي تأثير لأن الملف تالف - وهذا يمكن أن يحدث لعدة أسباب ، مثل انقطاع التيار الكهربائي.
الحل هو تنظيف التخزين المؤقت للطباعة من خلال النظام نفسه. للقيام بذلك ، اضغط على مفاتيح Windows و "R" في نفس الوقت لفتح أداة "Run". اكتب "services.msc" بدون علامات الاقتباس ، ثم انقر فوق "موافق". قم بالتمرير لأسفل القائمة في إطار "الخدمات" حتى تجد "Print Spooler." انقر بزر الماوس الأيمن عليه واختر "إيقاف".

توقف خدمة Windows Print Spooler
افتح "تشغيل" مرة أخرى ، وأدخل العنوان "C: \ Windows \ System32 \ Spool \ PRINTERS" (بدون علامتي الاقتباس) واضغط على Enter. يفتح مجلد "الطابعات" ، والذي يعرض الملفات في قائمة انتظار الطباعة. حدد جميع الوثائق وحذفها.

تنظيف قائمة انتظار الطباعة من مجلد طابعات Windows
ارجع إلى نافذة الخدمات ، وانقر بزر الماوس الأيمن على "Print Spooler" وحدد "ابدأ". كإضافة إضافية ، قم بإيقاف تشغيل الكمبيوتر والطابعة ، وانتظر لمدة دقيقة واحدة وأعد توصيل الجهازين. بعد ذلك ، ما عليك سوى الطباعة بشكل طبيعي.
2. افصل الطابعة وأعد توصيلها وغيرها
قد تكون مشكلة الجهاز الذي لا تتم طباعته في اتصاله بالكمبيوتر ، بسبب الكبلات التالفة أو التي تم توصيلها بشكل سيئ. لاختبار الإرساء ، قم بإيقاف تشغيل الطابعة وفصلها عن الكمبيوتر ، ثم أعد تشغيلها مرة أخرى. إذا لم يعمل ، فحاول استبدال الكابل في حالة توفر كابل آخر. أيضًا ، قم بإعادة تعيين جميع الأجهزة التي تتوسط الاتصال بين الكمبيوتر والطابعة ، مثل جهاز توجيه أو لوحة وصل.
تأكد أيضًا من أن برنامج تشغيل منفذ USB حديث. افتح "مدير الأجهزة" ، وقم بتوسيع خيار "USB Drivers" ، وانقر بزر الماوس الأيمن على الإدخال الذي تستخدمه الطابعة وحدد "تحديث برنامج التشغيل".

تحديث برنامج تشغيل منفذ USB الذي تتصل به الطابعة بالكمبيوتر
سيقوم نظام التشغيل Windows بفتح نافذة تحديث برنامج التشغيل. اختر الخيار "البحث تلقائيًا عن برنامج التشغيل المحدث". قم بتثبيت برنامج التشغيل المقترح ثم حاول الطباعة مرة أخرى باستخدام منفذ USB المعني.
3. تحقق من الخراطيش
تحتوي العديد من الطابعات على نظام تحذير عندما تكون الخرطوشة غير مؤهلة ، ولكن نظرًا لعدم امتلاكها جميعًا لهذه الميزة ، فإن الأمر يستحق إجراء فحص يدوي. افتح غطاء الطابعة وأغلق خراطيش الطباعة. احرص على التحقق من إزالة الشريط البلاستيكي ، لأن نسيان الختم خطأ شائع عند إدخال مكونات جديدة.
استبدل المصيد ، مع التأكد من توصيله بإحكام بالطابعة. عند القيام بذلك ، ستقوم معظم العلامات التجارية بطباعة صفحة المعايرة تلقائيًا.

خراطيش خاطئ جعل الطابعة غير طباعة
4. تقليل البرامج الثابتة (لطرازات HP)
لا تطبع طابعة HP بخرطوشة معبأة. بدأ اتخاذ هذا الإجراء من قبل الشركة في عام 2016 ، عندما بدأت البرامج الثابتة من نماذج مختلفة لمنع خراطيش غير الأصلية. يتم تخفيض الناتج إلى برنامج ثابت تم إنشاؤه قبل 2015.
وتجدر الإشارة إلى أن الإجراء ليس بسيطًا ، ويرجع ذلك أساسًا إلى أن العديد من هذه الملفات لم تعد متوفرة على موقع الويب الخاص بالشركة المصنعة. في أي حال ، انتقل إلى صفحة دعم HP (http://support.hp.com/us/drivers/printers) ، ثم أدخل طراز الطابعة وانقر فوق الزر "إرسال".
سيتم فتح الصفحة في علامة التبويب "برامج التشغيل وبرامج التشغيل". ابحث عن الملف الأخير قبل 2015 ثم اضغط على "تنزيل". انقر نقرًا مزدوجًا فوق الملف الذي تم تنزيله واتبع إرشادات معالج التثبيت. عند اكتمال الإجراء ، قم بإعادة تشغيل جهاز الكمبيوتر الخاص بك.

يلزم الرجوع إلى إصدار أقدم في البرنامج الثابت لخرطوشة طباعة HP مع خرطوشة معاد تعبئتها
5. إعادة تعيين الطابعة
يمكن أن تؤدي عملية الاستعادة إلى إعدادات المصنع الافتراضية إلى تصحيح بعض الأخطاء ، خاصةً عند عدم قيام الطابعة بالطباعة إلى النهاية. يختلف إجراء إعادة التعيين لكل إجراء وطراز ، ولكن بشكل عام سيكون هناك خيار "استعادة الافتراضيات" أو "افتراضيات المصنع" في قائمة الإعدادات.

استعادة الطابعة إلى افتراضيات المصنع قد حل عدم طباعة صفحة بالكامل
6. استخدم استكشاف أخطاء Windows وإصلاحها
يمكن أن تكون أداة تحرّي الخلل وإصلاحه في Windows ذات فائدة كبيرة بعد محاولة الصعبة ولا شيء على الإطلاق. سيحدد مصدر المشكلة ويقدم حلاً تلقائيًا.
لتشغيل الميزة ، افتح لوحة التحكم ، وانتقل إلى "الأجهزة والصوت" وانقر فوق الرابط "عرض الطابعات والأجهزة". انقر بزر الماوس الأيمن فوق الطابعة واختر "استكشاف الأخطاء وإصلاحها".

فتح استكشاف الأخطاء وإصلاحها للطابعة في لوحة تحكم Windows
ستقترح الميزة التصحيحات عند مواجهة الإعدادات التي قد تتسبب في حدوث خطأ في تشغيل الطابعة. انقر فوق "تطبيق هذا الإصلاح" كلما حكمت التوجيه الصحيح. وإلا ، فاضغط على "تجاهل هذا التصحيح" لرؤية الحل التالي.
7. قم بتثبيت أو تحديث برنامج التشغيل
إذا لم يتم عرض الطابعة في لوحة التحكم ، فهذا دليل على أنك بحاجة إلى تثبيت برنامج التشغيل. تحتوي القائمة على كيفية تنزيل وتثبيت برنامج تشغيل الطابعة Epson و HP و Canon و Samsung وغيرها من الشركات المصنعة. الإجراء هو نفسه لتحديث برنامج التشغيل ، وهو أمر مهم لتصحيح حالات عدم توافق النظام التي قد تؤدي إلى إخفاق في الطباعة.

تثبيت برنامج تشغيل الطابعة وتحديثه يبقي عليه قيد التشغيل
8. المساعدة الفنية
هناك دائما احتمال حدوث ضرر مادي. ولكن من المهم أن تتذكر أنه إذا لم تكن لديك المعرفة اللازمة للتعامل مع الجهاز ، فمن الأفضل عدم القيام بذلك. في بعض الحالات ، يمكن أن يتسبب الاتصال البسيط في إتلاف المكونات.
بالإضافة إلى ذلك ، تسحب الشركات المصنعة الحق في ضمان المنتجات المفتوحة في غضون الفترة المؤكدة. إذا كنت تشك في وجود مشكلة في جسم الطابعة ، فمن الأفضل أن تقوم بإحالتها إلى مركز خدمة معتمد.

مطلوب خدمة البحث في حالة وجود مشاكل مادية مع الطابعة
ما هي أفضل وأرخص طابعة؟ تعلم في المنتدى