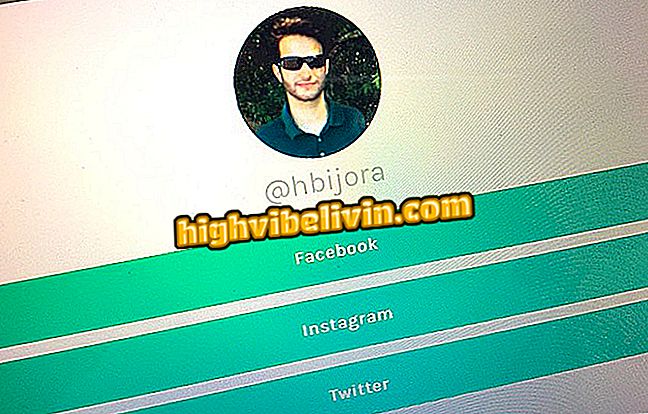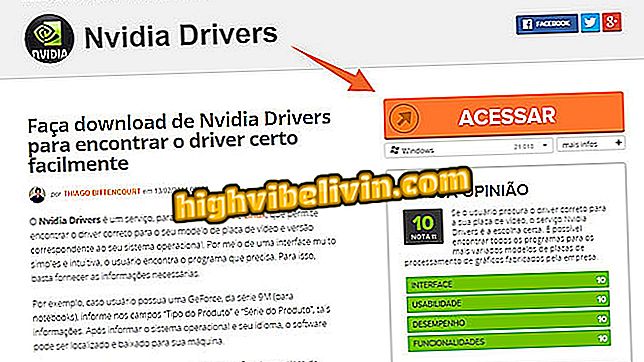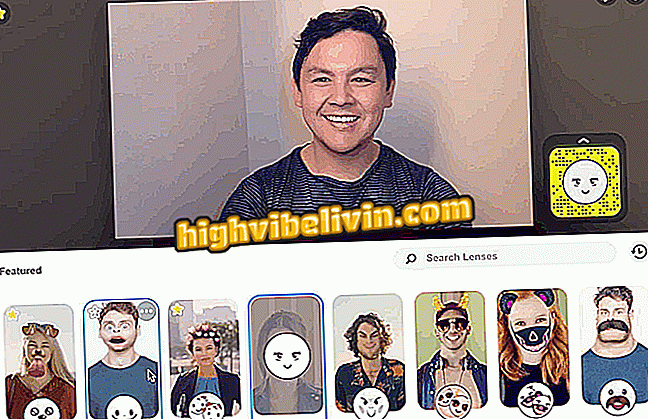كيف يمكن لـ Microsoft Edge أن يكون قارئ PDF رائع في Windows 10
أضاف تحديث Windows 10 تحديث Windows Creator ميزات جديدة إلى Microsoft Edge. يمكنك الآن ملء النماذج والتعليق على ملفات PDF في المستعرض. بهذه الطريقة ، يمكنك استخدام المتصفح كمشغل افتراضي على النظام بدون عيوب كبيرة مقارنة بـ Adobe Reader و Foxit Reader وبرامج أخرى مماثلة.
كيفية متابعة استخدام Adobe Flash Player بحلول عام 2020 في المتصفح
تعلم ، في البرنامج التعليمي التالي ، كيفية استخدام كافة ميزات Microsoft Edge لقراءة ملفات PDF على جهاز الكمبيوتر. لا تتوفر بعض الأدوات إلا في إصدار تحديث Fall Creators في 17 تشرين الأول (أكتوبر) وهي متاحة كترقية مجانية لجميع مستخدمي Windows 10.

سيكتسب Microsoft Edge التحديثات مع Windows 10 Creator Update ؛ انظر التغييرات (الصورة: زينغارا Lofrano / TechTudo)
كيفية فتح ملفات PDF في الحافة
الخطوة 1. انقر بزر الماوس الأيمن على ملف PDF الذي تريد فتحه ، وانتقل إلى "فتح باستخدام" واختر "Microsoft Edge". إذا لم يظهر التطبيق في القائمة ، فانقر على "اختيار تطبيق آخر" وحدد موقع المتصفح.

فتح ملف PDF على Microsoft Edge
كيفية ضبط المتصفح على أنه قارئ PDF الافتراضي
الخطوة 1. يمكنك تعيين Microsoft Edge كقارئ افتراضي لملفات PDF. بهذه الطريقة ، انقر مرتين على الملف لفتحه في المتصفح. للقيام بذلك ، انتقل إلى إعدادات Windows 10 وانقر على "التطبيقات" ؛

الوصول إلى إعدادات ويندوز 10
الخطوة 2. على الجانب الأيسر من النافذة ، انقر فوق "التطبيقات الافتراضية". ثم ، على اليمين ، انقر فوق "اختيار التطبيقات الافتراضية حسب نوع الملف" ؛

افتح إعدادات التطبيق الافتراضية
الخطوة 3. وأخيرا ، حدد موقع نوع ".pdf" ، وعلى اليمين ، انقر على اسم المشغل الافتراضي الحالي. فقط أدناه ، حدد "Microsoft Edge" ؛

إعداد Microsoft Edge كقارئ PDF افتراضي
باستخدام Microsoft Edge PDF Reader
الخطوة 1. عند استخدام Microsoft Edge لقراءة ملفات PDF ، يمكنك ، على سبيل المثال ، ملء النماذج. للقيام بذلك ، انقر فقط فوق حقل النص واكتب.

ملء نماذج Microsoft Edge
الخطوة 2. في الزاوية العلوية اليسرى من النافذة ، بالإضافة إلى عرض عدد صفحات الوثيقة ، يمكنك عرض الموضوعات في الملف أو النقر على العدسة المكبرة للبحث في ملف PDF ؛

عرض الموضوعات وإجراء عمليات البحث في المستند
الخطوة 3. في الزاوية اليمنى العليا ، تتحكم الأزرار المميزة في الصورة في عرض المستند. يمكنك ضبط الصفحة على الشاشة وتغيير الزوم وتدوير المستند وتخصيص تخطيط العرض ؛

خيارات عرض المستند
الخطوة 4. إلى اليمين ، يمكنك تنشيط قراءة الوثيقة بصوت عالٍ ، وطباعة وحفظ الملف ؛

أزرار لقراءة وطباعة وحفظ الملف
الخطوة 5. يمكنك أيضًا استخدام أدوات تعليم Microsoft Edge للتعليق على مستندات PDF. للقيام بذلك ، انقر على أيقونة القلم. ثم استخدم الأدوات لإنشاء علامات مرفقة أو تمييز مقتطف النص.

صنع علامات في ملف PDF
الخطوة 6. عند تحديد النص في المستند ، يتم عرض شريط أدوات. في ذلك ، يمكنك تسليط الضوء على الممر المحدد ، إضافة ملاحظات ، نسخ ، وأخيرا البحث باستخدام Cortana دون مغادرة Microsoft Edge.

تتيح لك الأزرار وضع علامة على النص وإضافة ملاحظات ونسخ والبحث على Cortana
بروتو! استفد من النصائح الخاصة بعرض ملفات PDF وتحريرها على Microsoft Edge دون الحاجة إلى تثبيت أي شيء على جهاز الكمبيوتر الذي يعمل بنظام Windows 10.
كيفية حل المشكلة مع لوحة اللمس في Microsoft Edge؟ تبادل النصائح في المنتدى.